win7如何在线进行重装系统?重装过系统的人都知道,在线重装是所有重装方法中最简单的,而且对初学者非常友好,可以直接使用。不过,还是有一些朋友没有学会重装系统。今天我们就来看看教程吧。
1、提前从官网下载软件,打开前关闭所有杀毒软件,避免系统重装失败。下载软件后,点击界面中“一键安装”下的“系统重装”。
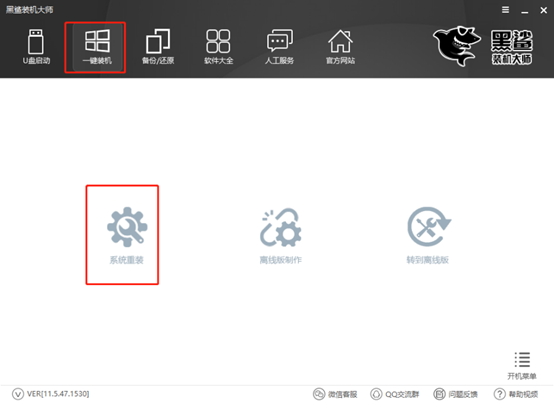
2.开始自动检测计算机的配置信息,只需单击“下一步”。
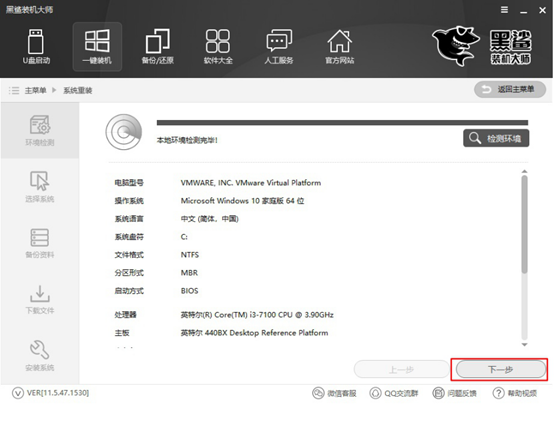
3、根据自己的需要选择要下载的win7系统文件,最后点击“安装此系统”。
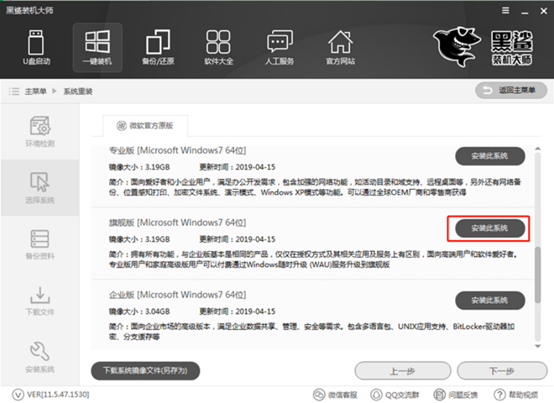
由于重装系统会格式化系统盘,因此您可以在以下界面检查重要文件是否备份,最后点击“下一步”继续。
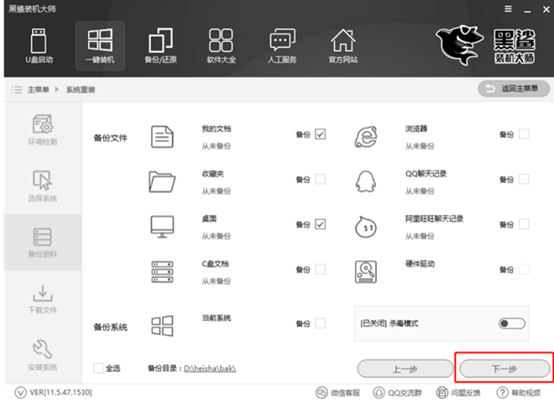
4、安装大师进入自动下载系统文件的状态。在这个过程中,你可以暂时离开,休息一下。
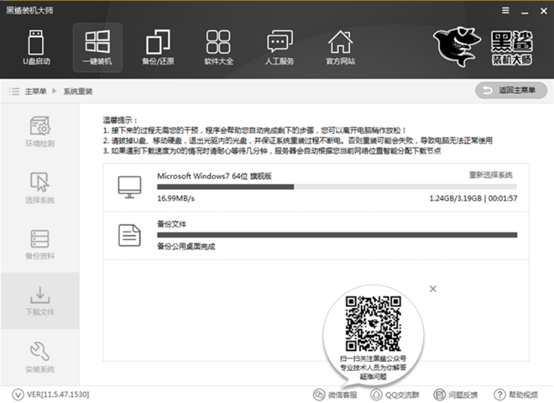
一段时间后,系统文件下载完成,计算机重新启动。然后在启动管理器界面中选择“Installation Master PE原系统安装模式”选项并回车进入。
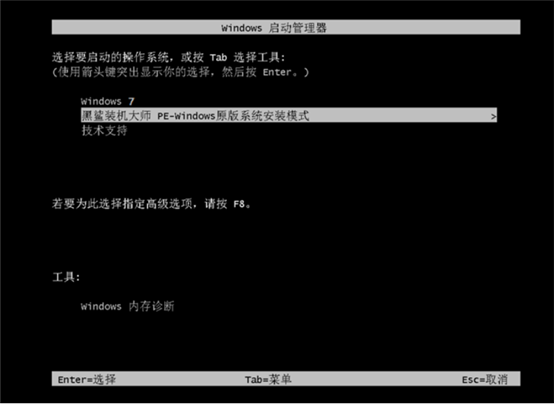
5、成功进入PE系统后,桌面上会自动弹出安装工具,进行win7系统的安装。
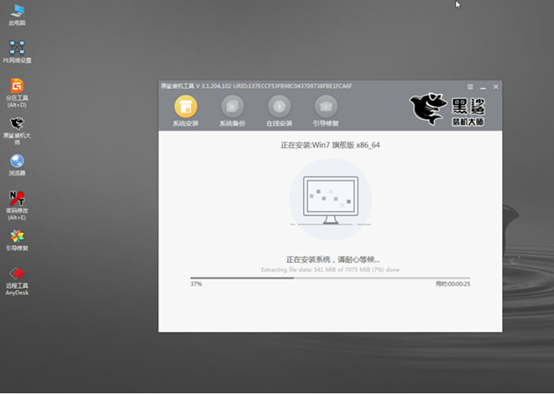
win7系统安装成功后,再次重新启动电脑。经过多次重启、部署、安装,电脑终于进入了win7桌面。至此,电脑win7系统在线安装成功。

以上就是小编这次带来的win7如何在线进行重装系统的详细教程。相信看完教程你一定能够学会这个重装方法。我希望本教程可以帮助您。
分享到: