如何自己离线重装win10系统?在安装大师中,离线重装系统实际上是完全可能的。只要我们提前下载好离线安装包,就可以进行离线重装。如果您还想了解详细步骤,请按照今天的教程进行操作。
温馨提示:当您使用安装大师离线重装系统时,需要在联网的情况下提前准备好离线安装包,最后才能进行离线重装。
离线重装win10系统具体步骤
1、打开之前,我们需要关闭所有杀毒软件,然后点击界面中“一键安装”下的“离线版本制作”即可开始运行。
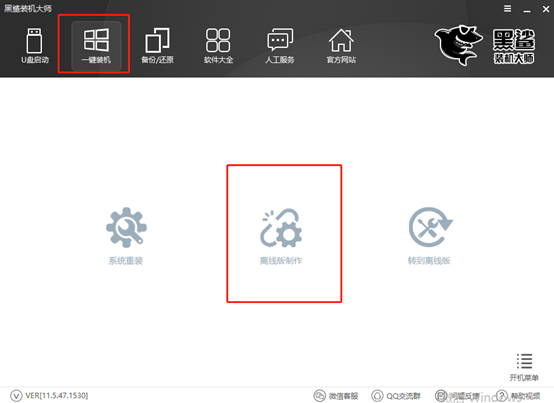
2、在下面的界面中,根据自己的需要选择要下载的win10系统文件,最后点击“浏览”找到文件存储位置。
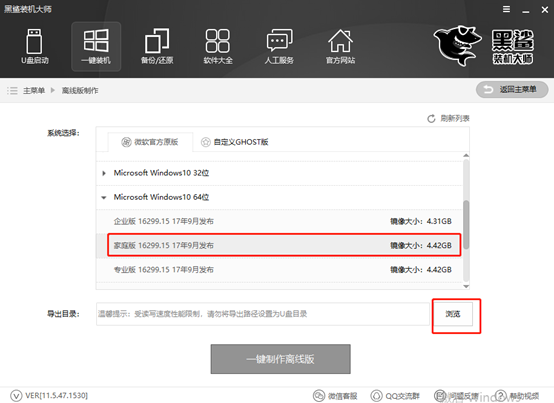
3、开始根据自己的需要选择离线安装包的存放位置,最后点击“确定”。
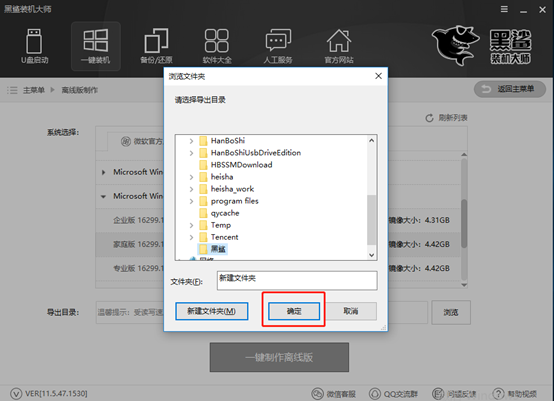
4、此时电脑会返回离线版本制作主界面。再次确认选择的系统文件和导出目录位置正确,然后点击“一键制作离线版本”。
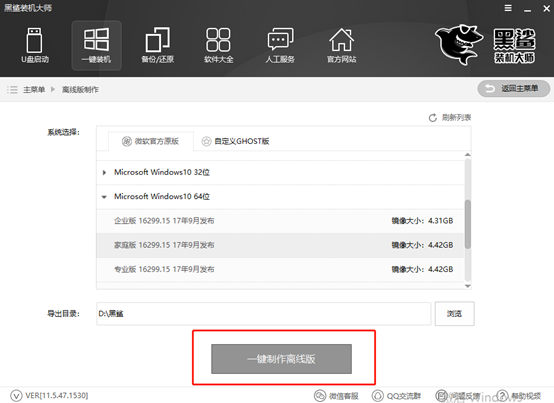
5、此时电脑进入自动下载系统文件的状态。这个过程不需要人工操作。请耐心等待一段时间。
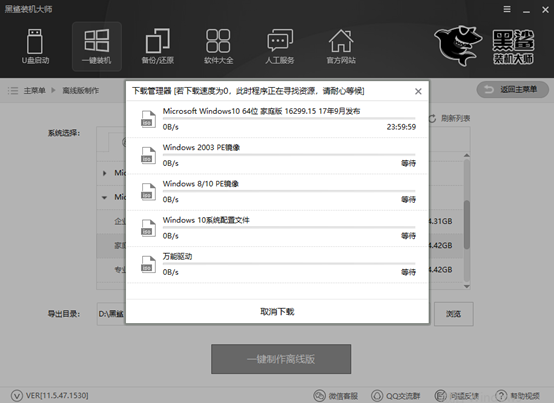
6、经过一段时间的等待,离线压缩包终于下载完成。会弹出如下提示窗口。点击“立即查看”即可找到压缩包的位置。
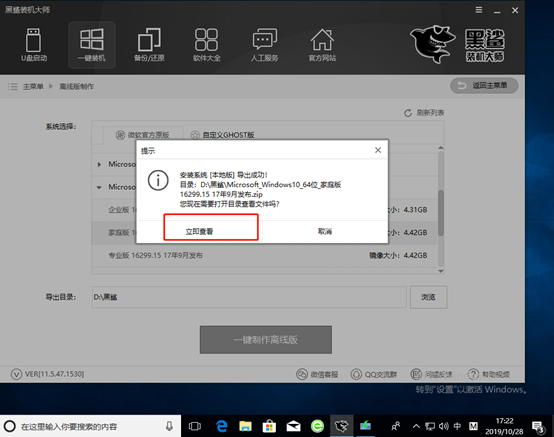
7、打开文件位置后,开始解压压缩包,最后双击打开应用程序。此时电脑处于离线状态,可以开始离线重装。
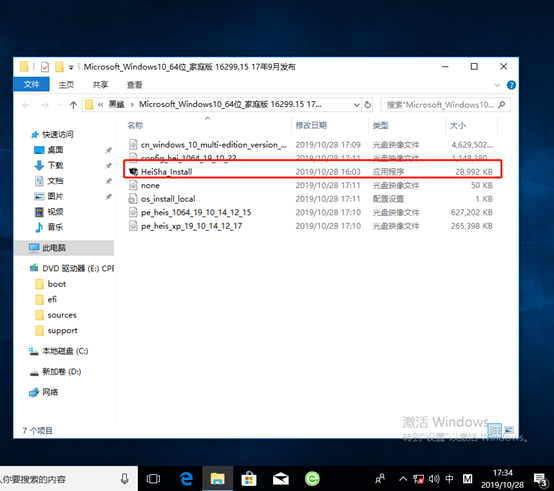
8、此时,在离线版本界面中,我们可以根据自己的需要勾选需要备份的重要文件,最后点击“安装系统”。
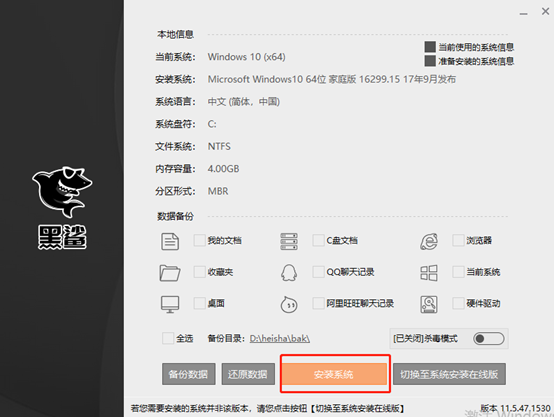
9、此时计算机会自动进入系统部署安装状态阶段,不需要我们进行手动操作。等待一段时间后,在电脑弹出的提示窗口中点击“立即重新启动计算机”。
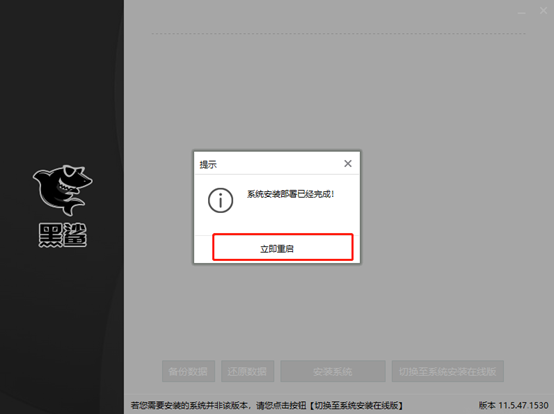
电脑重启成功后,会进入Windows启动管理器界面,直接选择原来的离线安装模式并回车即可进入。
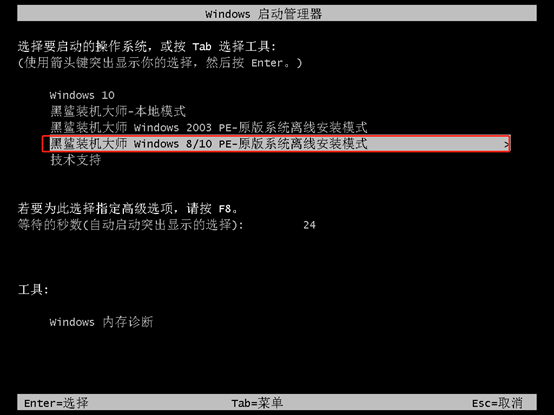
10、经过以上步骤,电脑就可以成功进入PE系统了。桌面上会自动弹出安装工具,自动为我们安装win10系统。只需耐心等待安装完成即可。
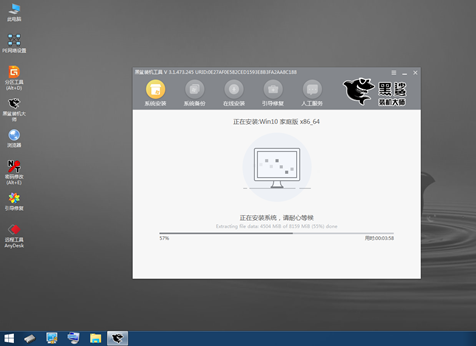
经过一段时间的等待,win10系统终于安装完成。这时会弹出提示窗口,点击“立即重启”即可。
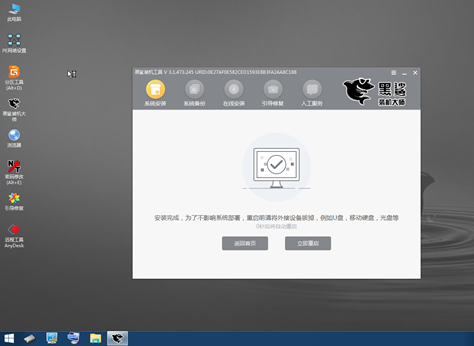
经过多次重启、部署、安装系统,电脑终于进入了win10桌面。此时电脑离线安装win10系统成功。
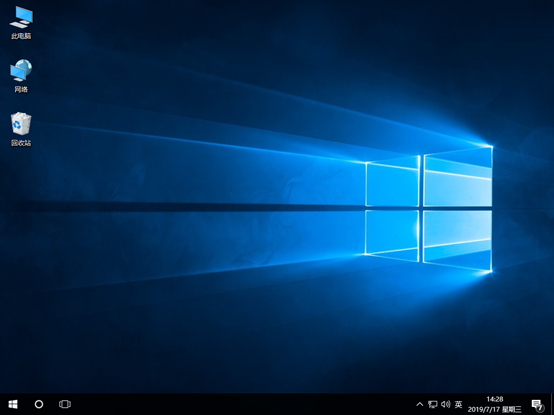
以上就是小编这次带来的如何自己离线重装win10系统的详细教程。我希望这个教程可以帮助到大家。如果有用,可以将文章分享给更多需要的朋友。