电脑如何一键重装系统win7? win7系统比win10系统稳定很多,并且兼容很多软件,所以很多朋友都想重装win7系统。但有些人不知道如何操作。现在教大家一招,让大家学会一键重装win7系统。
准备工具
1.安装师傅
2、一台能正常上网的电脑
温馨提示:使用安装大师重装系统时,请先关闭所有杀毒软件后再打开,以免系统重装失败。
具体步骤
1、提前下载好软件,然后点击界面中“一键安装”下的“系统重装”。
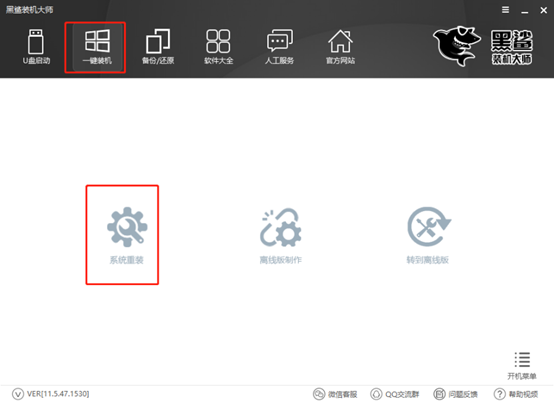
2.开始自动检测计算机的配置信息,只需单击“下一步”。
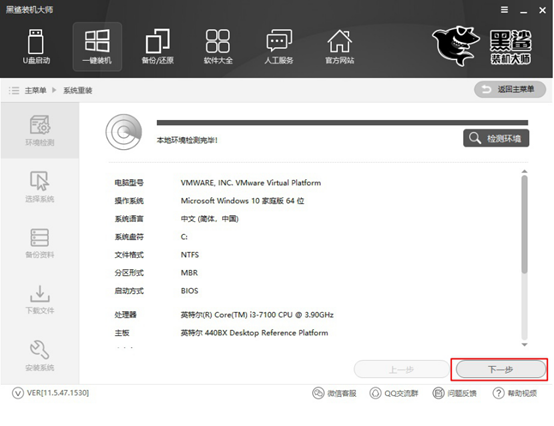
3、根据自己的需要选择要下载的win7系统文件,最后点击“安装此系统”。
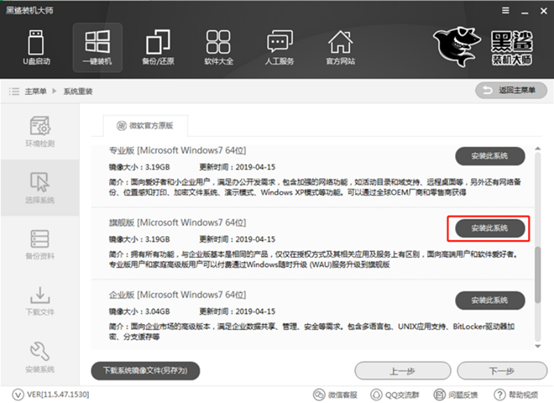
由于重装系统会格式化系统盘,因此您可以在以下界面检查重要文件是否备份,最后点击“下一步”继续。
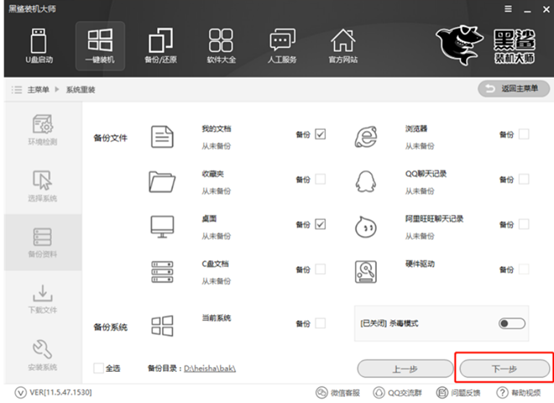
4、安装大师进入自动下载系统文件的状态。在这个过程中,你可以暂时离开,休息一下。
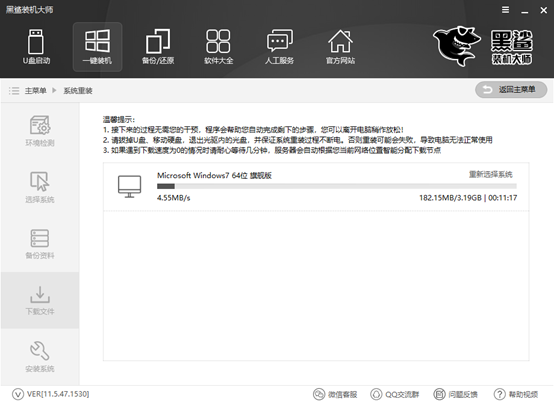
一段时间后,系统文件下载完成,计算机重新启动。然后在启动管理器界面中选择“Installation Master PE原系统安装模式”选项并回车进入。
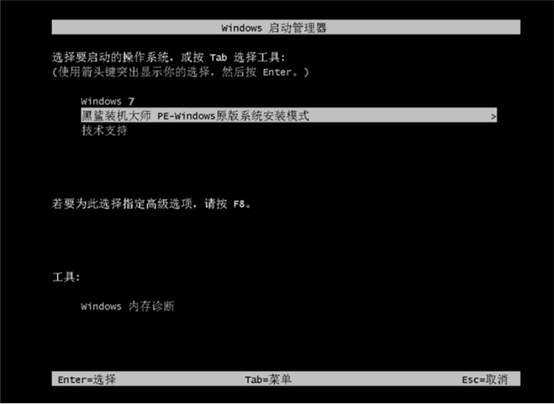
5、成功进入PE系统后,桌面上会自动弹出安装工具,进行win7系统的安装。
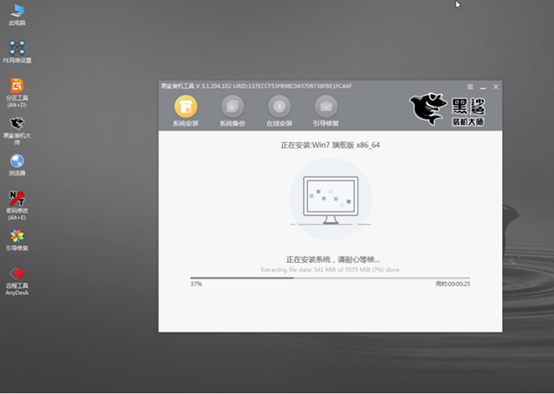
win7系统安装成功后,再次重新启动电脑。经过多次重启、部署、安装,电脑终于进入了win7桌面。至此,电脑win7系统在线安装成功。

以上就是小编这次带来的电脑如何一键重装系统win7的具体教程。这个重装方法相信大家都能学会。毕竟操作很简单!
分享到: