重装系统对于大家来说并不陌生。在遇到一些系统问题后,很多用户也习惯重装系统来解决问题。这是相当麻烦且耗时的。而且重装系统后,之前安装的软件和一些系统设置都会丢失。已被清除并重置。其实我们可以通过系统备份还原来恢复系统。一键轻松完成,节省时间。相信很多用户都不是很擅长,那就跟着小编来学习一下吧!
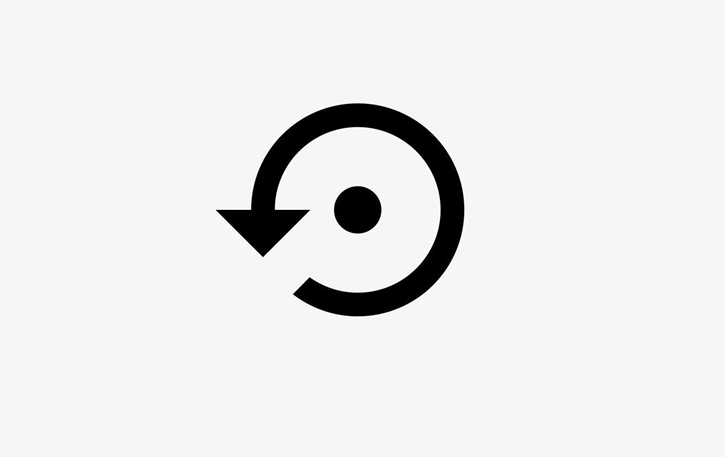
增量备份还原的具体步骤:
1、打开安装大师,点击主菜单【备份/恢复】下的“系统备份与恢复”选项;
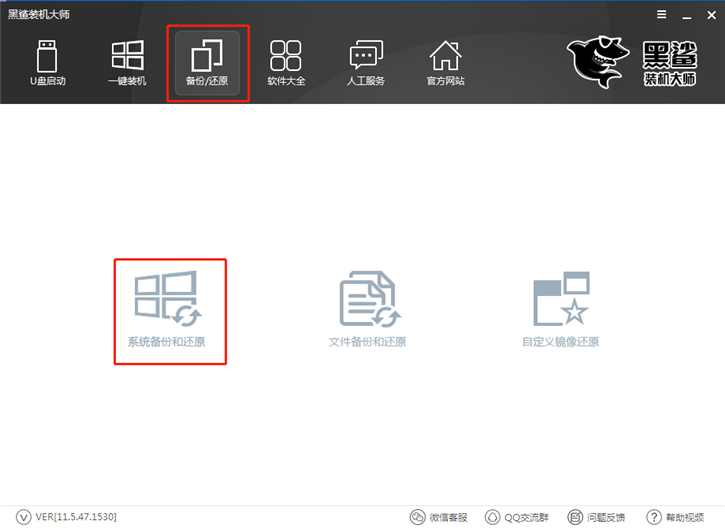
2、在系统备份与恢复窗口中,点击“系统增量备份”按钮;
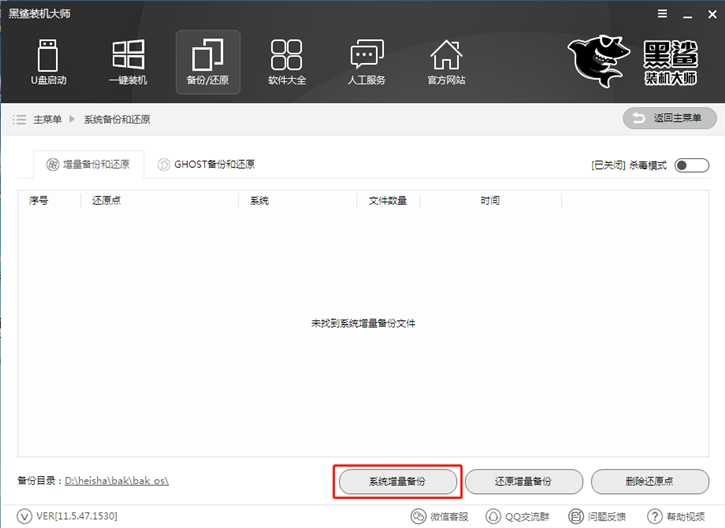
3、在弹出的参数设置窗口中输入备注,点击“设置”;
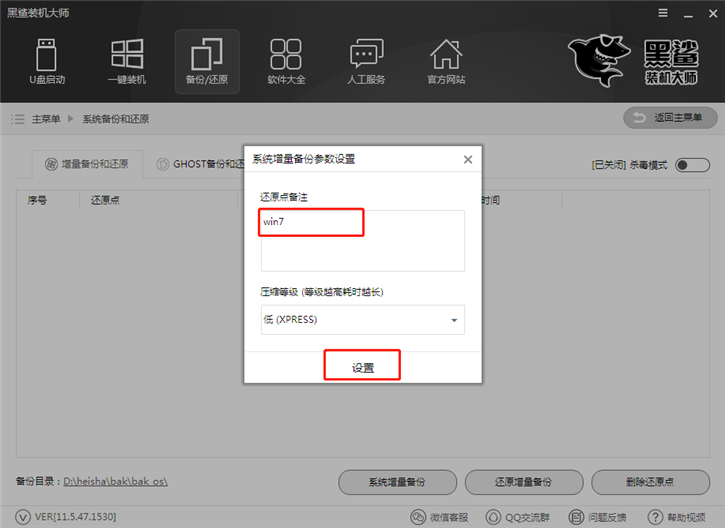
4、接下来将进行系统备份过程,需要耐心等待一段时间;
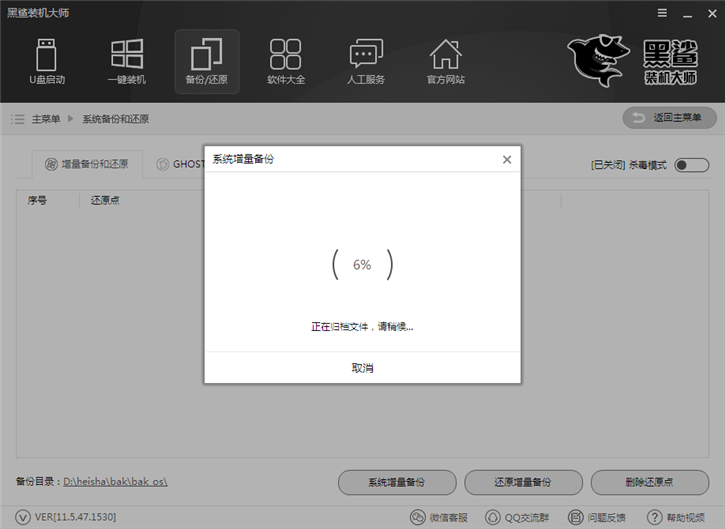
5、备份完成后,备份列表中会显示详细的备份信息;
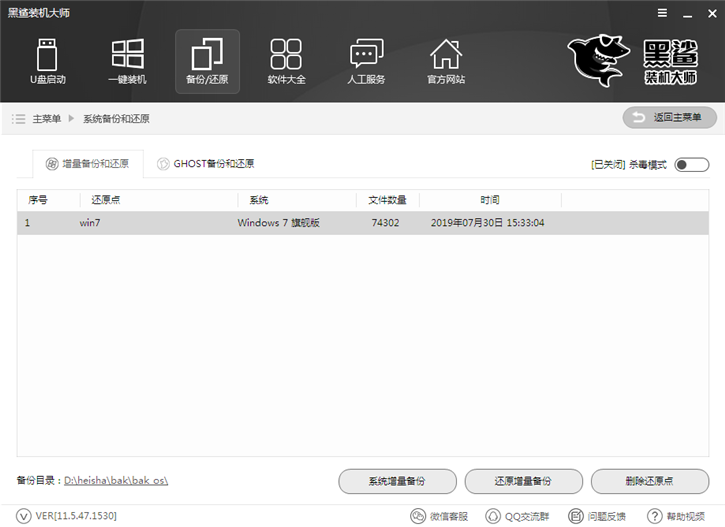
6、接下来开始恢复系统,选择需要恢复的目标系统,然后点击“恢复增量备份”。在弹出的查询窗口中点击“确定”;
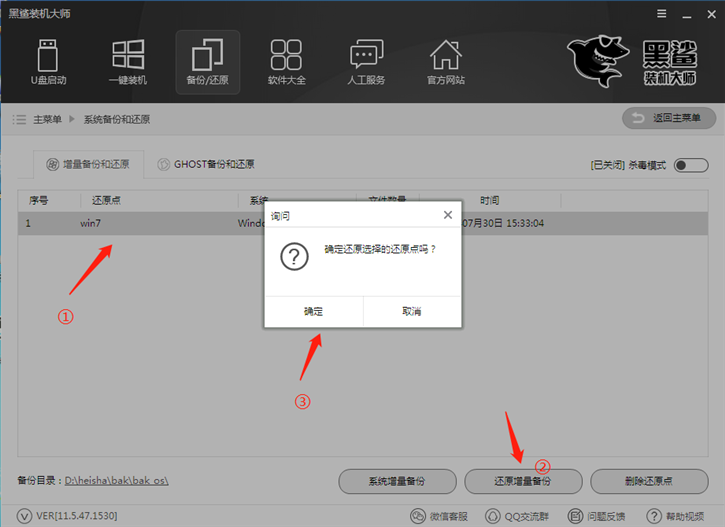
7、接下来开始恢复系统的环境配置过程,需要等待一段时间;
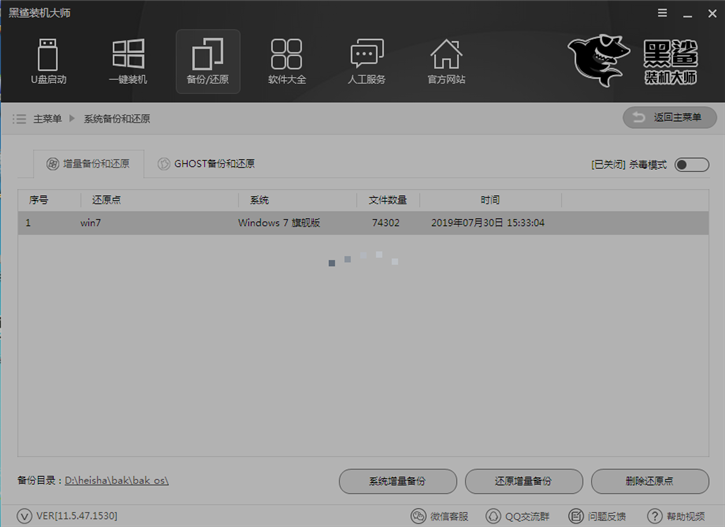
8.环境配置完成后,会弹出提醒框。我们只需点击“立即重启”即可;
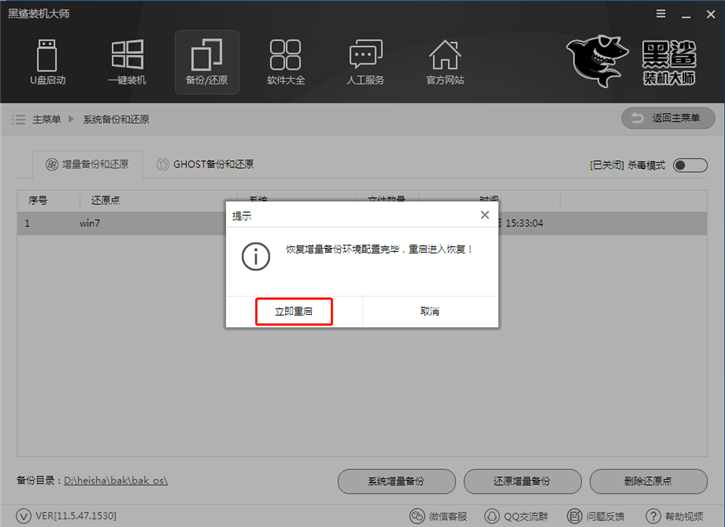
9. 重新启动后,转到Windows 启动管理器。默认情况下会进入增量备份恢复模式。这里我们直接回车确认;
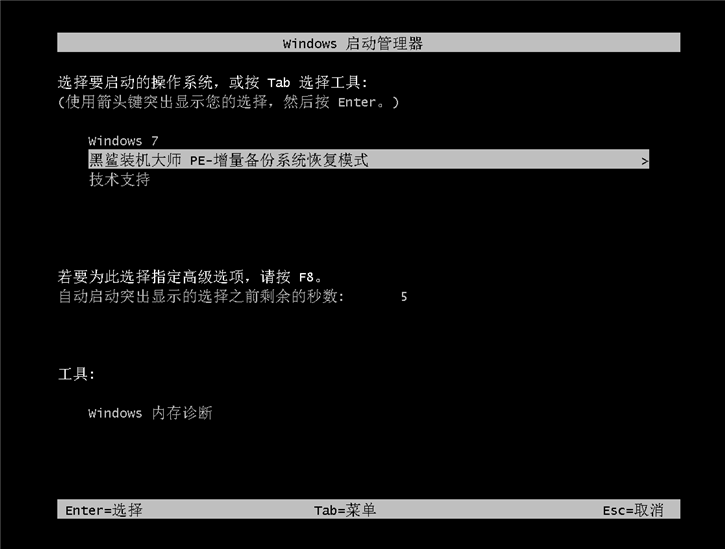
10.接下来会自动弹出恢复系统的窗口。我们只需要等待系统恢复进度完成即可;
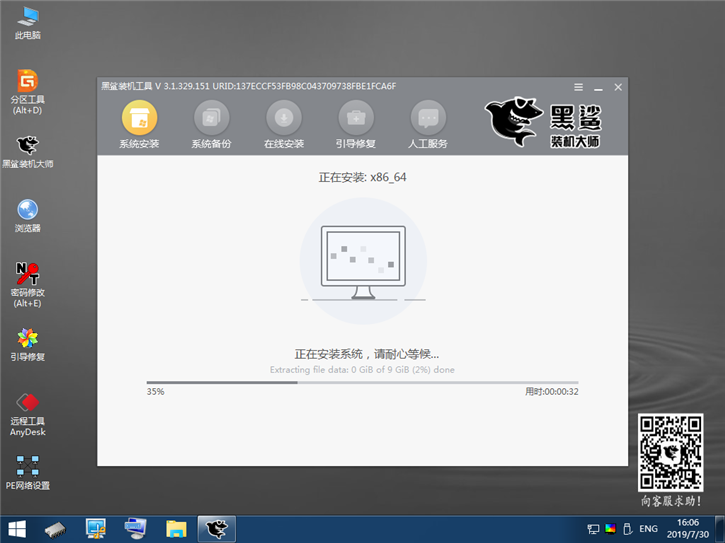
11、系统恢复后,可以直接进入恢复后的系统,无需系统部署过程。
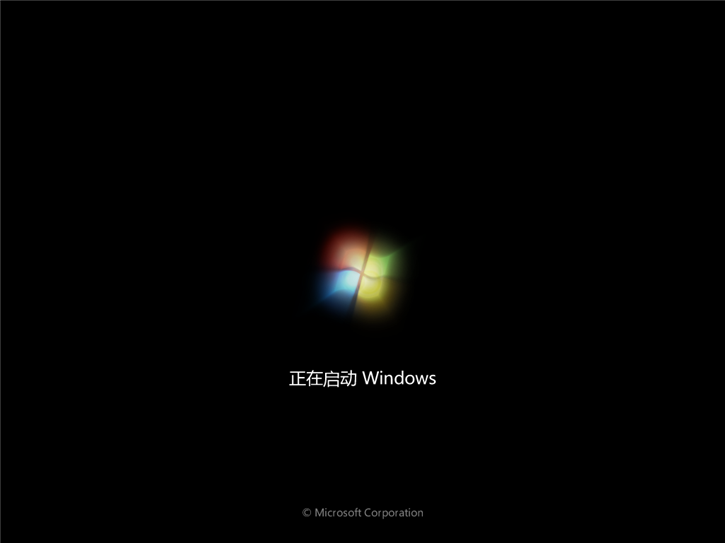

好了,以上就是小编为大家带来的系统一键增量备份与恢复的图文教程了。如果你也觉得重装系统麻烦的话,可以通过安装大师的增量备份和还原功能成功还原系统!
分享到: