我们平时使用电脑的时候,经常使用就会发现电脑越来越卡甚至黑屏。因为运行软件时,电脑中会存储越来越多的数据。这时我们可以在电脑上执行重装系统来解决数据存储过多的问题。我以win10为例给大家讲一下。下面我们就来学习一下重装系统的方法。关注我来学习吧。
首先大家先准备一下需要用到的工具:
安装大师软件
一台普通的联网计算机
注意事项:
打开“安装大师”之前,先关闭所有杀毒软件;少数情况下,如果权限不足,可以右键软件“以管理员身份运行软件”,或者从其他浏览器和360等软件重新下载“安装大师”,因为IE浏览器本机自带的没有足够的权限。
具体步骤:
1、打开“安装大师”软件,在“一键安装”模式下点击“系统重装”;
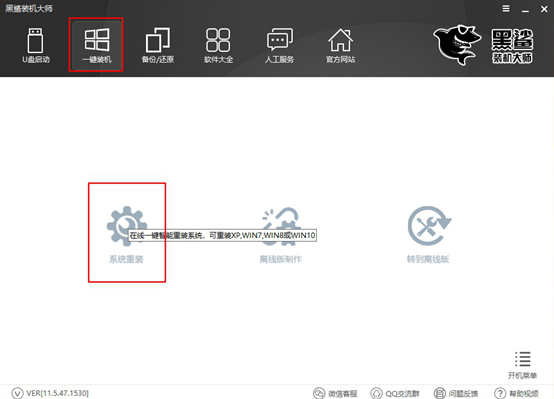
2、安装大师会帮我们检测系统环境,并显示本地电脑的配置。环境检测完成后,单击“下一步”。
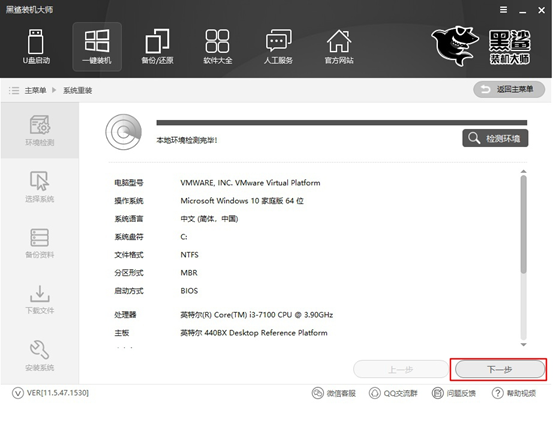
3、本安装大师会提供多个版本的系统。您可以根据自己的需要选择系统。一般选择推荐版本;
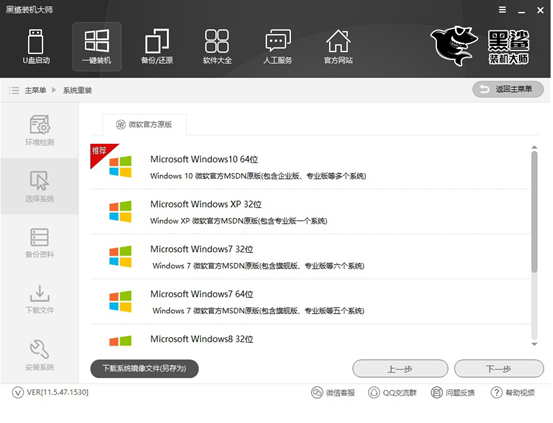
这里我们以推荐的win10 64位版本为例。选择版本后,点击“安装此系统”;
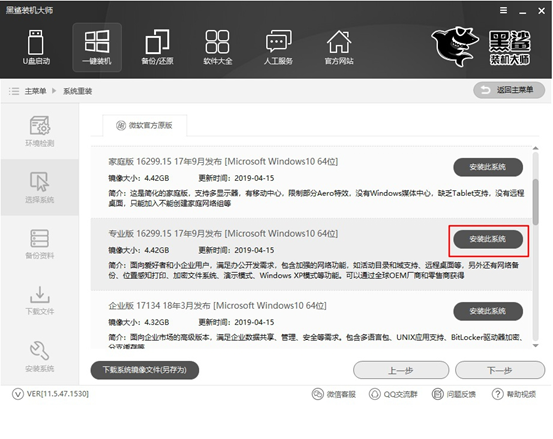
4、安装大师会弹出备份界面。您可以根据自己的需要勾选相应的文件进行备份,然后点击“下一步”。值得注意的是,开启“防病毒模式”会格式化整个硬盘并重新安装系统。默认是关闭的!
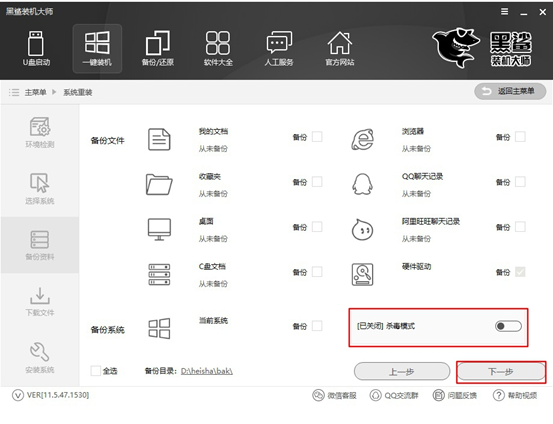
5、点击“下一步”后,安装大师会自动进入下载界面。此时应拔掉U盘、移动硬盘等,确保安装过程中没有电源,耐心等待即可。
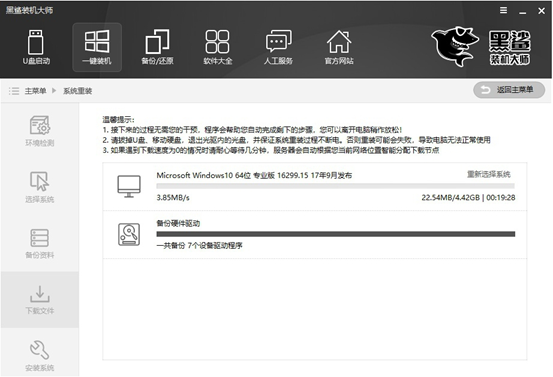
6、安装大师完成第一阶段安装后,按照提示“立即重启”;重启成功后,电脑将自动进入“PE-Windows”模式;
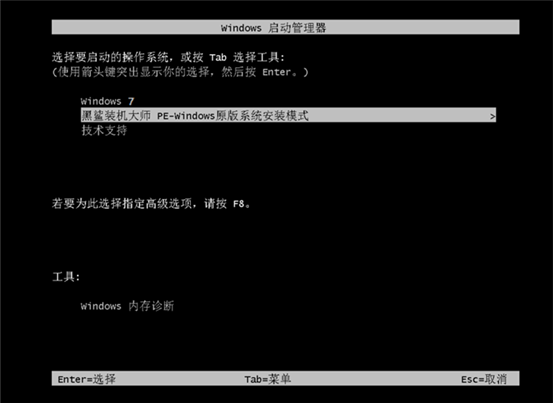
进入PE系统后,软件会自行下载系统,您只需耐心等待即可。
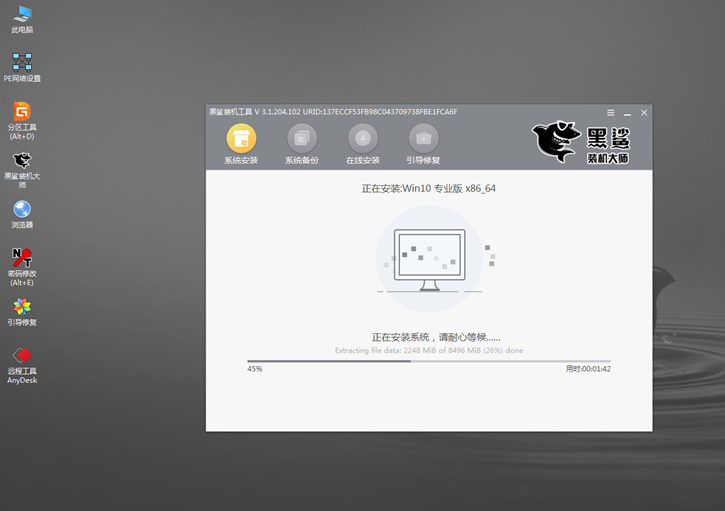
7、系统安装完成后,重新启动计算机。系统部署完成后,Shark安装大师会自动安装win10系统。安装成功后,进入win10桌面。此时win10系统就安装完成了。

以上就是使用安装大师在线一键安装win10系统的完整教程。我们赶快来尝试一下吧!你会发现它是如此简单和有趣。