其实使用U盘重装系统是非常方便的。系统重装完成后,U盘仍然可以保留。下次电脑出现问题时,可以使用U盘再次进入PE系统,修复电脑。或者重新安装一石二鸟。那么今天我就教大家如何使用U盘重装笔记本win7系统。
温馨提示:在打开安装大师之前,记得提前关闭所有杀毒软件,以免重新安装失败。
制作PE启动U盘
1.准备一个8G以上的U盘,以容纳足够大的系统文件,然后从安装大师官网下载软件。
2、将U盘插入电脑后,在打开的界面中点击“U盘启动”界面,找到“U盘模式”进入。
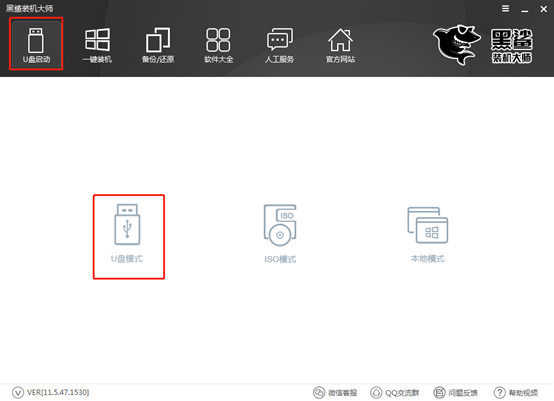
3、在U盘模式界面勾选U盘设备,最后点击“一键创建可启动U盘”。
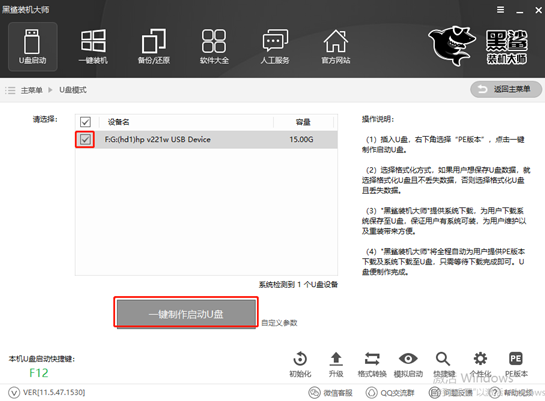
此时会弹出警告窗口。我们需要提前备份好U盘中的重要文件,然后点击“确定”。
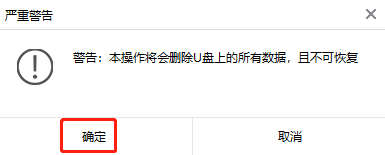
4.提供了微软官方原版的不同文件。小编选择win7旗舰版,最后点击“下载系统并创建U盘”。
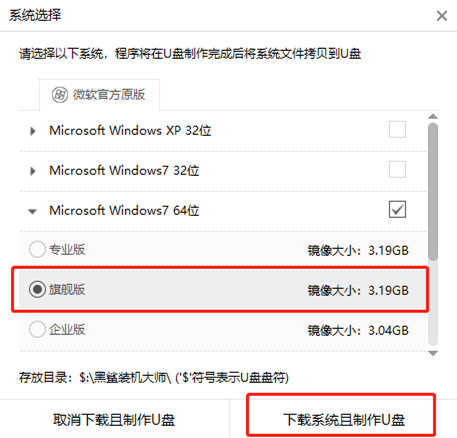
5. 安装主机开始下载文件。
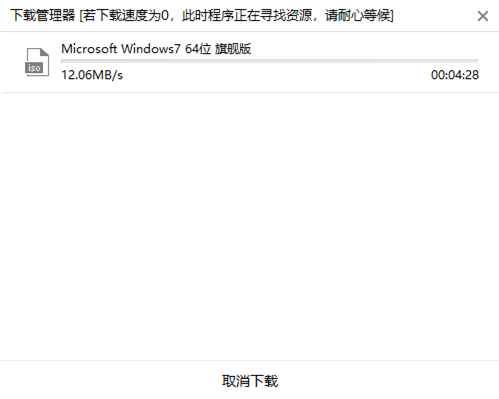
整个下载过程无需手动操作。最后弹出提示窗口,证明PE启动盘创建成功。单击“确定”。
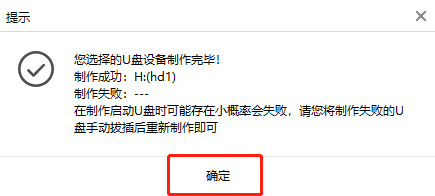
6、我们也可以返回“U盘模式”主界面,查看设备名称,点击右下角“模拟启动”中的“BIOS启动”进行测试。
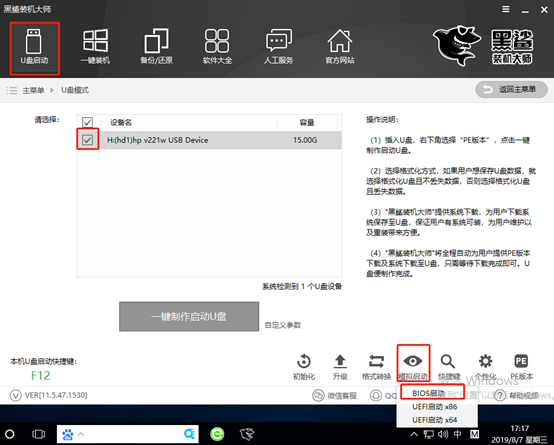
如果电脑上出现PE菜单选择测试窗口,则证明U盘启动盘创建完成。
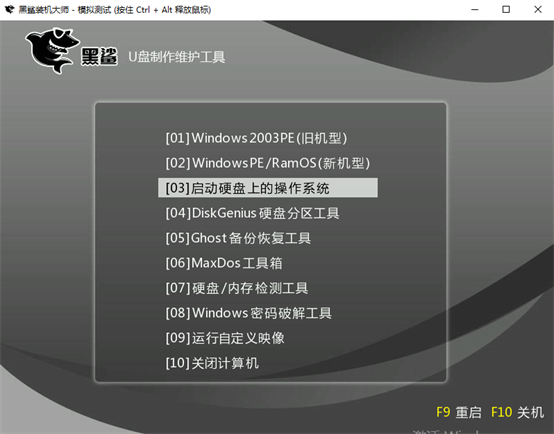
7、返回“U盘模式”主界面,点击右下角“快捷键”即可查询电脑的启动热键。
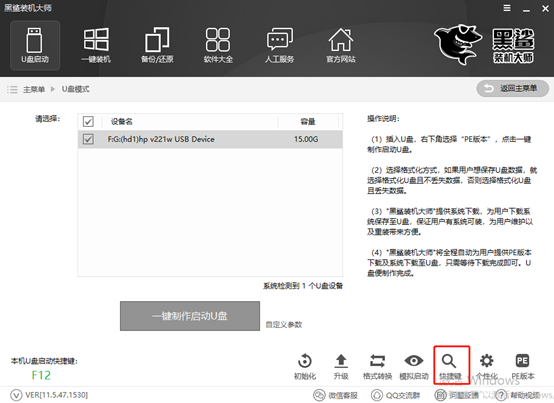
如果您觉得麻烦,可以直接通过下表查询。
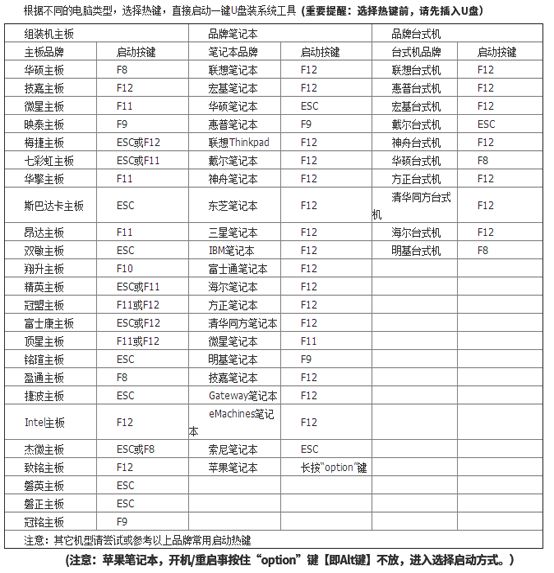
从启动盘重新安装win7系统
1、成功创建U盘启动盘后,将U盘插入电脑并重新启动电脑。出现启动界面时,按快捷键即可进入设置界面。使用键盘上的“”、“”键选择“usb”选项,按回车键进入。

2、在PE菜单选择界面,编辑者通常选择第二项,按Enter键进入。
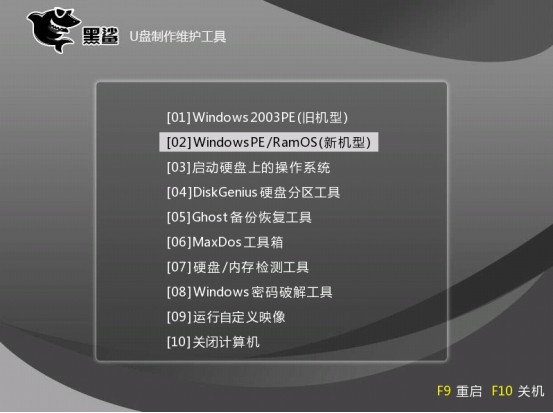
此时电脑会自动弹出安装工具,并自动检测U盘中的系统文件,选择文件后点击“安装”。
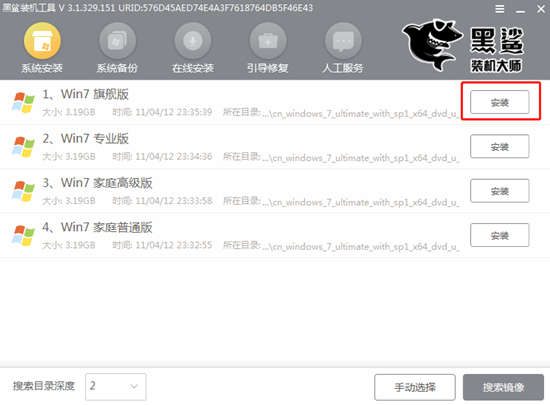
3. 开始选择文件的存储位置,然后单击“开始安装”按钮。
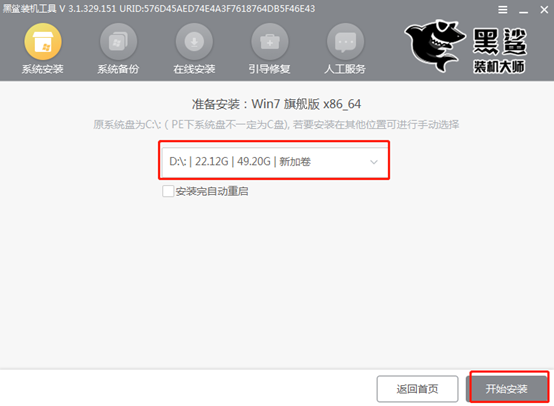
弹出提示窗口。单击“确定”继续。
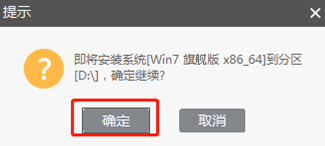
4、安装大师开始重装系统,我们只需等待安装完成即可。
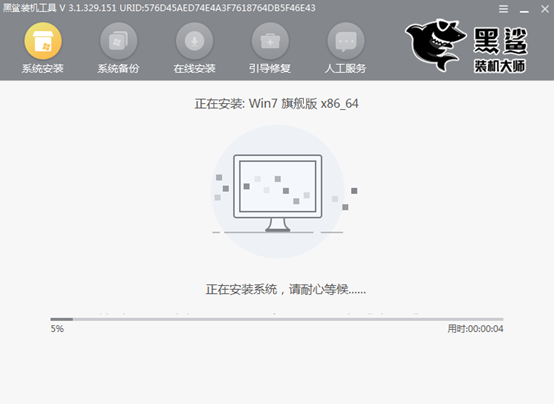
系统文件安装完毕后,安装大师提示我们现在“重新启动”计算机。
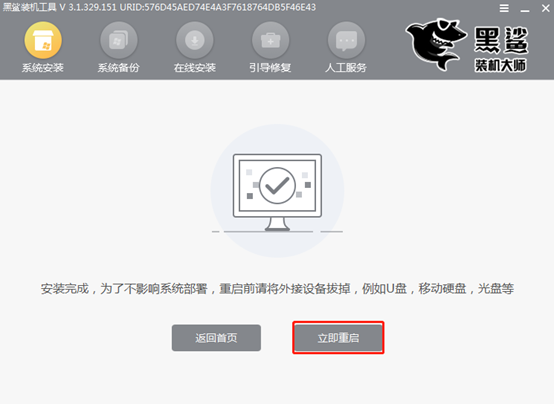
5、经过多次部署安装,电脑最终会进入win7桌面。至此,安装大师已经成功重装笔记本win7系统了。小伙伴们,请记得保留好U盘,以便下次可以直接进入PE系统。
