离线重装系统在很久以前是不可能实现的事情,但是在这个科技飞速发展的时代,现在却是一件非常简单的事情就可以做到。如果你还不知道怎么做的话,那么小编建议你按照下面的教程来学习一下。毕竟,多掌握一项技能总比什么都不知道要好。
准备工具
1.安装师傅
2、能正常上网的电脑一台(前期需要下载系统文件)
具体步骤
1、从安装大师官网下载软件,在界面中的“一键安装”模式中点击“离线版本制作”。
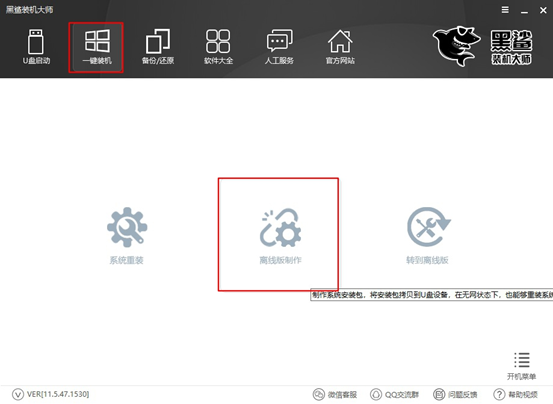
2、此时需要选择要下载的系统文件。小编选择win7旗舰版文件,然后点击“浏览”选择系统文件的导出目录,最后选择“一键创建离线版本”。
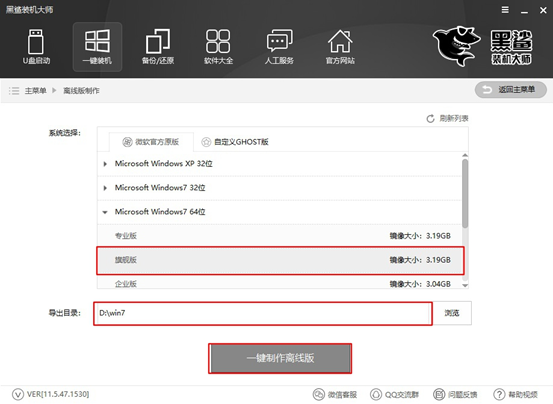
这时候就会为我们下载选定的系统文件。这个过程不需要人工操作。
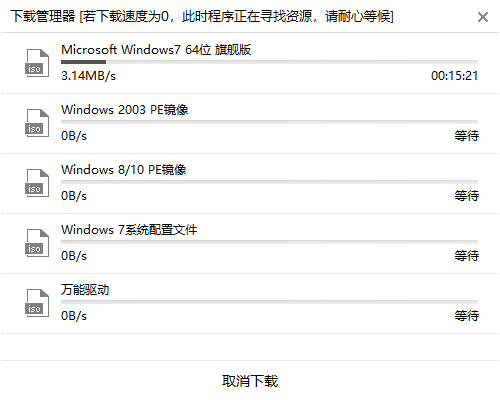
3、文件下载成功后,小伙伴们在弹出的“提示”窗口中点击“立即查看”即可找到文件所在位置。
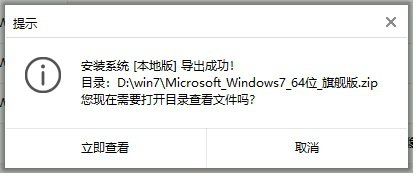
此时我们可以看到下载的系统文件是一个压缩包。解压压缩包后,双击打开“安装大师”软件。这时候就可以开始离线安装系统了。
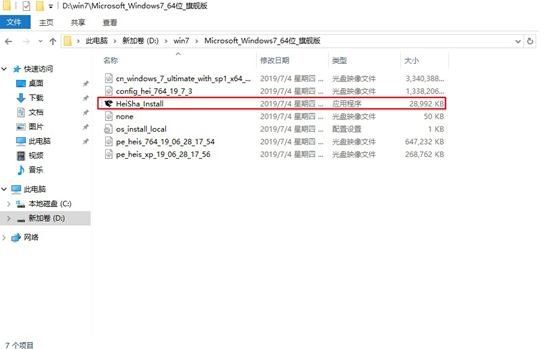
4、打开的离线版本界面中出现“数据备份”模块。勾选需要备份的文件,点击“安装系统”。
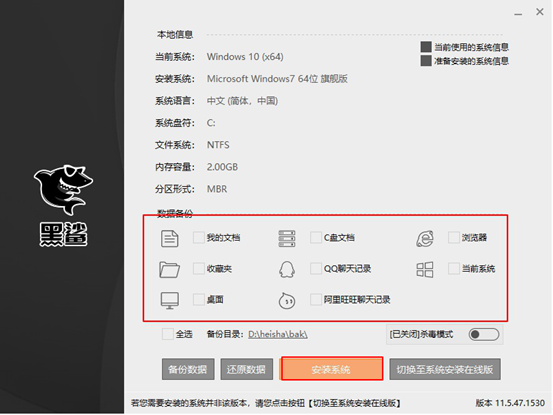
安装大师会弹出一个提示窗口,告诉我们系统安装部署已经完成,需要“立即重启”计算机。
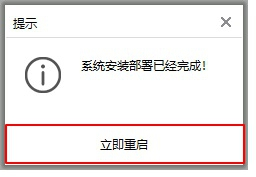
5、电脑重启成功后,将进入PE桌面。此时会自动弹出安装工具界面。我们只需要等待系统自动为我们安装即可。
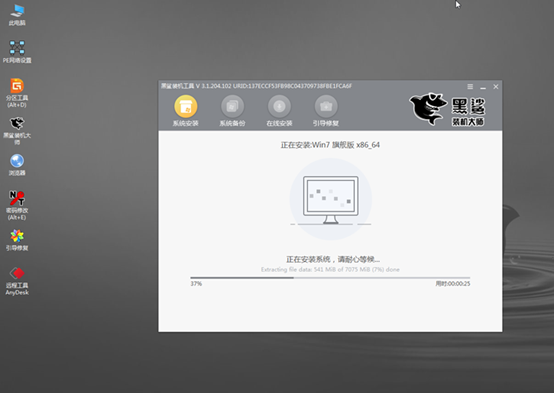
经过一段时间的等待,电脑成功安装系统。我们需要重新启动计算机。重启后直接进入win7旗舰版桌面。今天这个技能你学会了吗?

分享到: