如何用启动盘重装电脑win7系统?如果你之前问过小编,我是不会知道的,但是现在我可以肯定的向你保证,我一定会给你教训的。下面就跟随小编来实际操作一下吧。

准备工具
1.准备好USB启动盘一张
2.正常使用的计算机。
具体步骤
1、成功创建启动U盘后,点击安装大师界面“U盘启动”下的“快捷键”即可查询。当然,如果你觉得麻烦,可以直接查询下表中的启动快捷键。
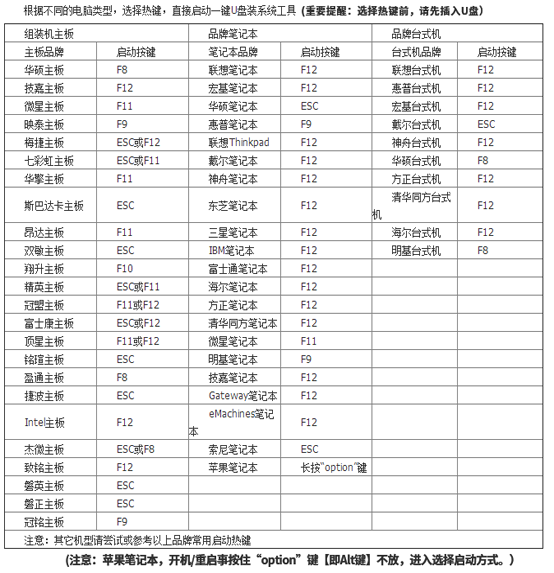
2、将启动U盘插入电脑后,重新启动电脑。当屏幕出现启动界面时,点击启动快捷键即可将计算机设置为从U盘启动。使用键盘上的“”、“”选择带有“usb”字样的菜单项,按回车键进入。

3、出现U盘维护创建工具时,选择第一个或第二个选项,按Enter键进入。
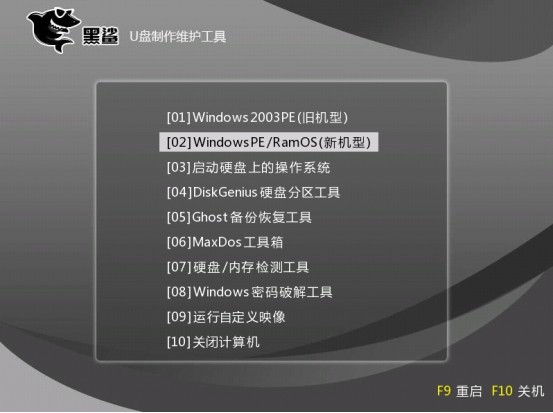
成功进入PE桌面后,桌面会自动弹出安装主界面。选择U盘中的系统文件,点击“安装”进行操作。
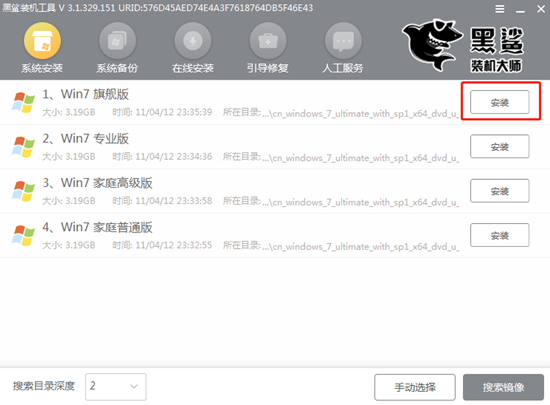
4、选择系统文件的安装分区,最后点击“开始安装”。
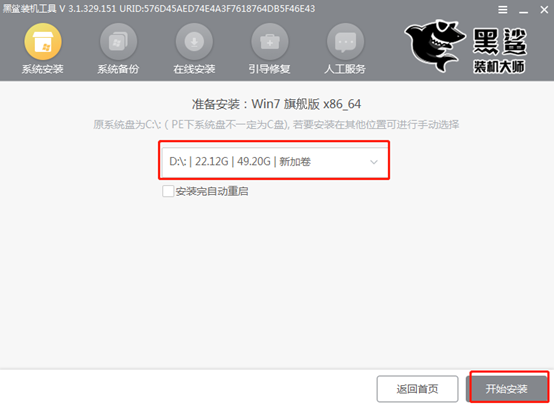
确认安装位置正确后,单击“确定”继续。
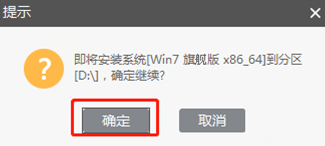
5.系统文件将自动安装。请耐心等待一段时间。
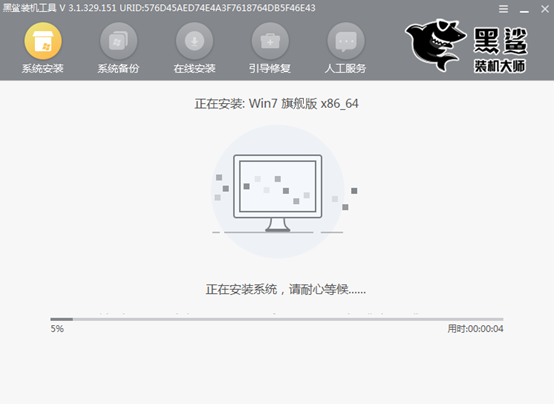
系统安装成功后,拔掉U盘等外接设备,然后点击“立即重启”。
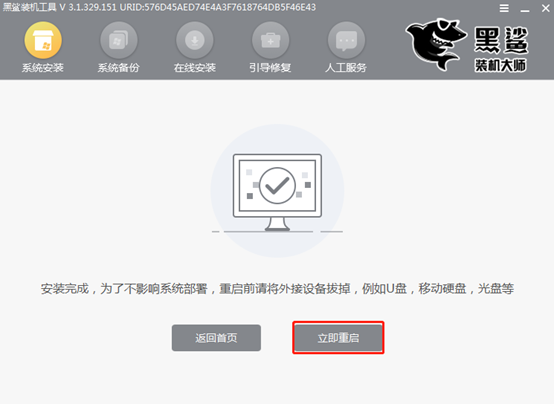
重启电脑后,部署并安装系统环境,最后进入win7桌面。至此,win7系统已经成功安装到启动盘上。这个技巧你学会了吗?
分享到: