前面我们学习了如何制作USB启动盘,那么我们可以通过启动盘将电脑设置为从U盘启动,然后进入PE系统重新安装电脑。接下来就跟随小编来学习一下U盘重装电脑win7系统的使用方法吧。
准备工具
1、准备好USB启动盘一张(具体制作教程可参见上一章)
2.正常使用的电脑
具体步骤
1、U盘启动盘创建成功后,点击界面“U盘启动”下的“快捷键”即可查询电脑的启动热键。如果您忘记查看,也可以查看下表。
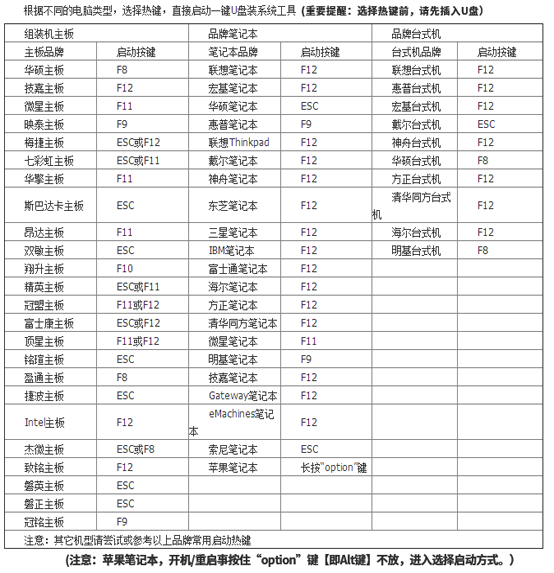
2. 将启动U盘插入电脑并重新启动电脑。当屏幕出现启动界面时,按启动快捷键,使用键盘上的“”和“”选择接下来界面中的“usb”选项,按回车键进入。

3、此时电脑会显示PE菜单选择界面。一般选择第二个“New Model”模式,按Enter键进入。您也可以选择第一项。
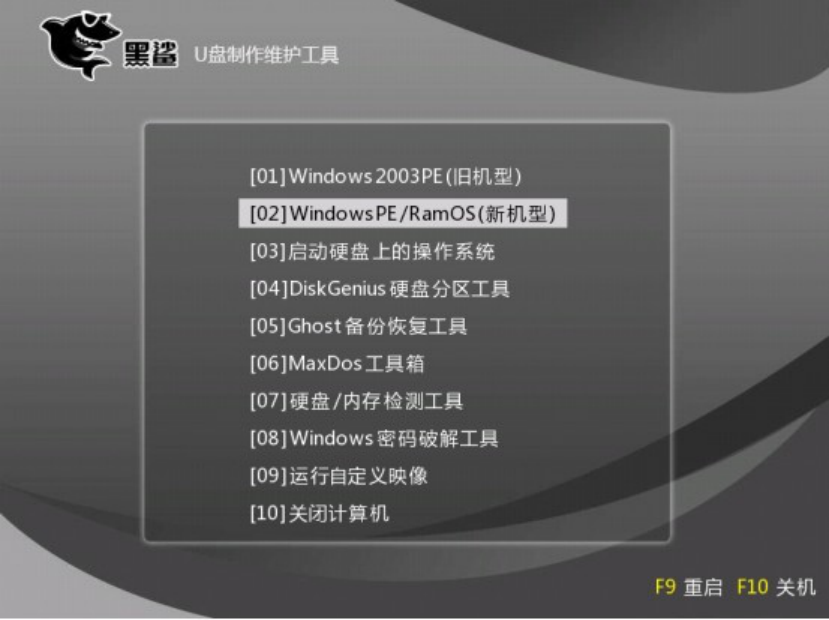
此时,你就成功进入PE系统了。安装工具会自动检测U盘上新的系统文件,选择下载的系统文件,点击“安装”系统。

4、选择系统文件的安装位置,也可以直接选择默认位置,最后点击“开始安装”。
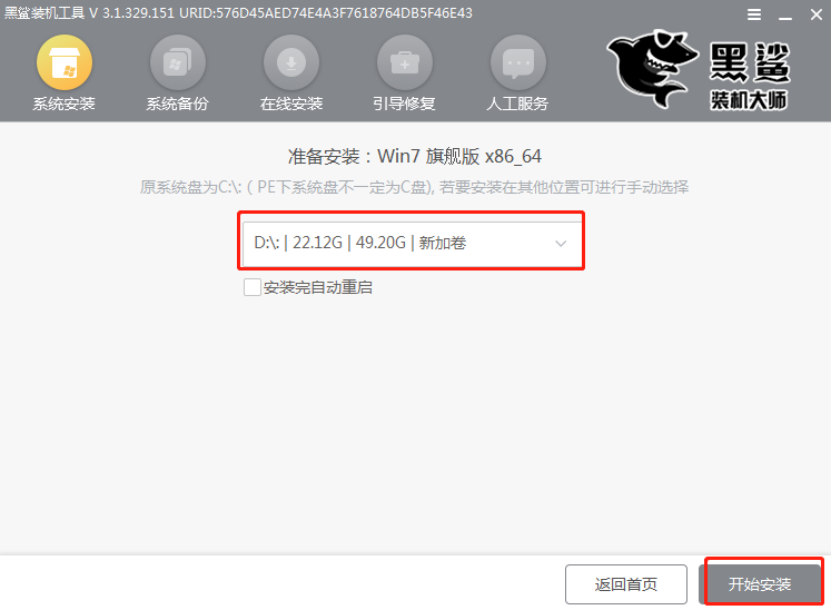
在上述界面中确认安装位置正确后,点击“确定”继续。
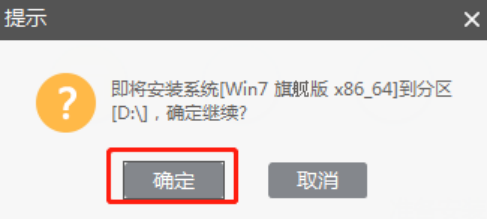
5、安装大师进入自动安装系统文件的状态,耐心等待一会儿即可。
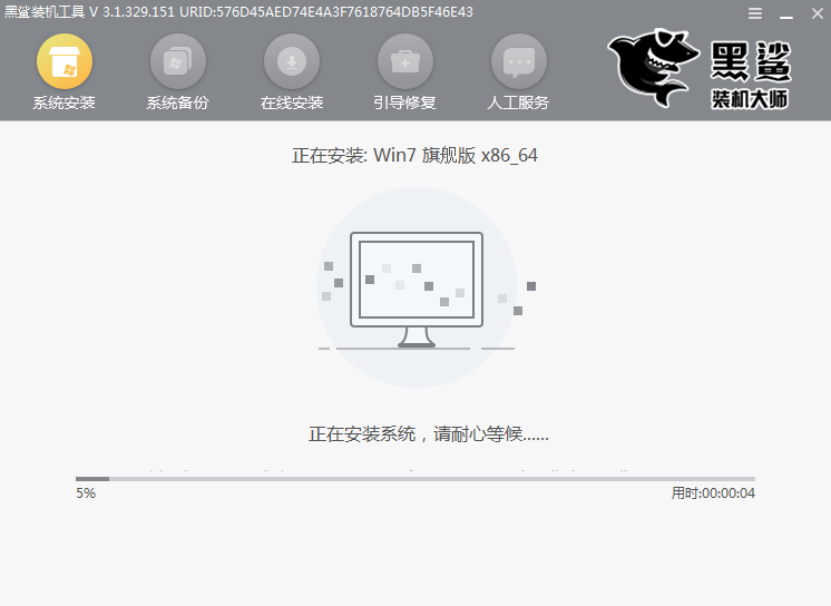
一段时间后,系统安装成功后,拔掉U盘等所有外接设备,最后点击“立即重新启动计算机”。
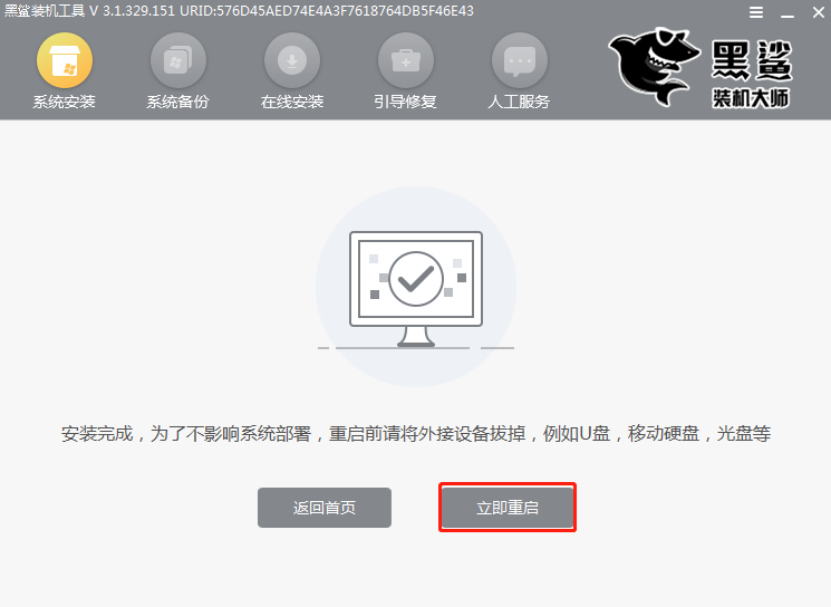
6、经过多次重启、部署、安装,终于进入了win7桌面。此时U盘启动盘成功重装win7系统。你学会怎么做了了吗?

分享到: