电脑怎么离线重装win7系统?这个方法其实在安装大师里已经尝试过了,但是有些朋友还是不知道如何离线重装。事实上,您只需要下载离线安装包即可直接重新安装计算机。接下来就跟随小编的脚步,学习如何在电脑上离线重装win7系统。
注意事项:
亲爱的朋友们,您应该提前从官方网站下载该软件,并且在打开之前一定要关闭所有杀毒软件。并且需要在联网的情况下下载离线安装包,最后离线重装win7系统。
准备工具
1.安装主控软件
2. 一台正常运行的计算机
具体步骤
1、在打开的安装主界面中选择“一键安装”下的“离线版本制作”。
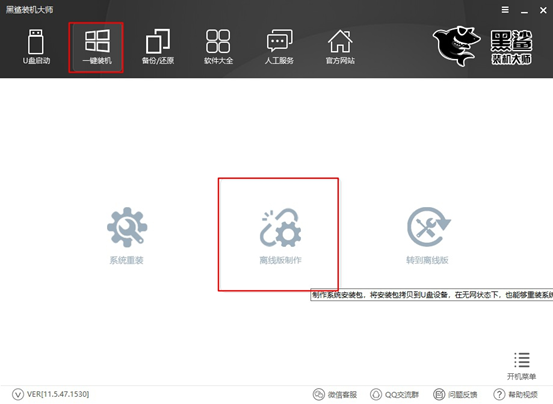
2. 选择要下载的系统文件。点击“浏览”选择文件的导出位置,最后点击“一键创建离线版本”。
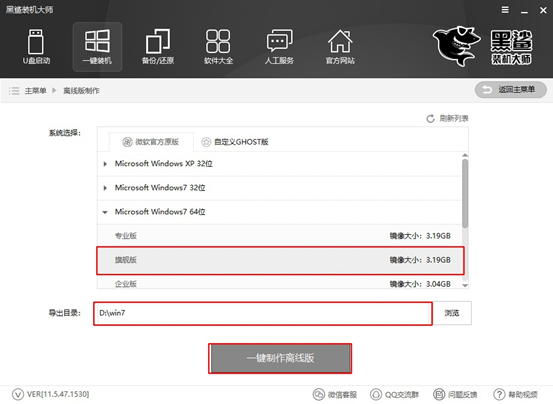
3、Win7系统文件会自动下载,请耐心等待下载完成。
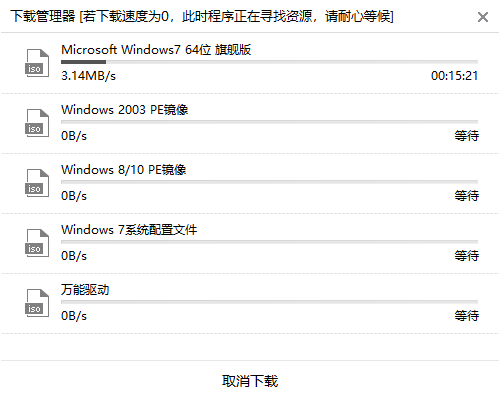
4、系统文件下载成功后,在下面的提示窗口中点击“立即查看”即可找到离线安装包的位置。
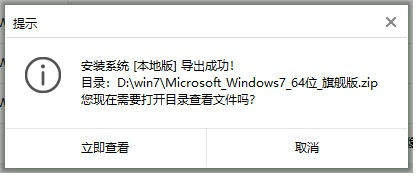
开始解压压缩包,然后双击打开里面的软件。
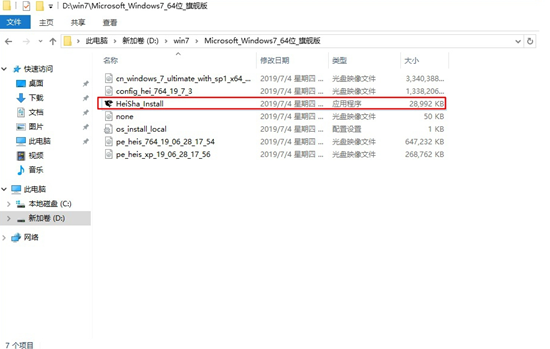
5、此时就可以开始离线操作了。打开软件后,根据需要在“数据备份”栏目下勾选需要备份的文件,最后点击“安装系统”。
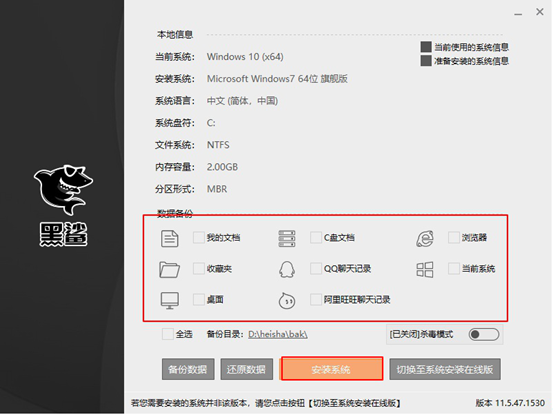
一段时间后,系统部署安装完成后,在弹出的提示窗口中点击“立即重新启动计算机”。
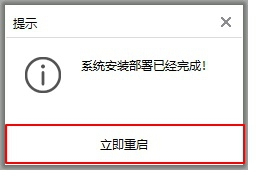
6、成功重启电脑后,进入PE系统,自动为我们安装系统,无需手动操作。
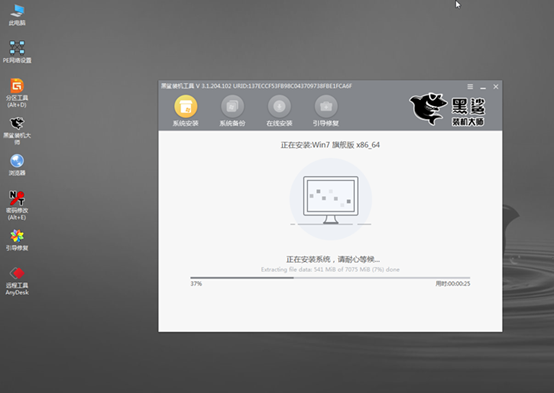
安装过程不需要任何手动操作。系统安装成功后,再次重新启动计算机。经过多次重启、部署、安装,终于进入win7旗舰版桌面,成功离线重装win7系统。

以上就是小编这次给大家带来的电脑系统怎么离线重装win7的详细教程。希望对您有所帮助。