相信大多数新买电脑的朋友,如果电脑系统不是自己经常使用的类型,都会选择重装系统。但有些朋友从来没有尝试过重装系统,不知道如何操作。现在我给大家演示一下电脑重新安装win10系统怎么操作。
注意事项:
大家记得在打开之前关闭所有杀毒软件,以免重新安装失败。
准备工具:
1.安装主控软件
2、一台能正常上网的电脑
具体步骤:
1、从安装大师官网下载软件,然后在界面中选择“一键安装”下的“系统重装”。
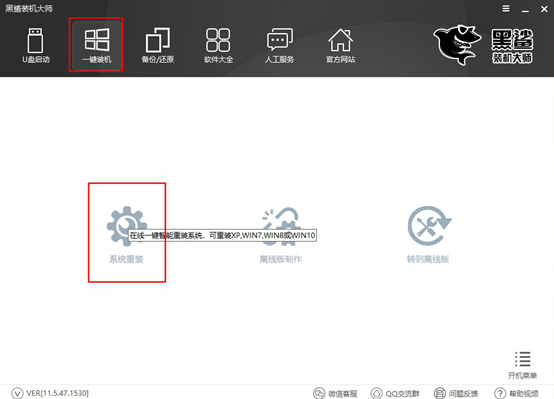
2. 安装大师开始自动检测计算机配置信息。检测到电脑中的配置信息后,点击“下一步”继续下一步操作。
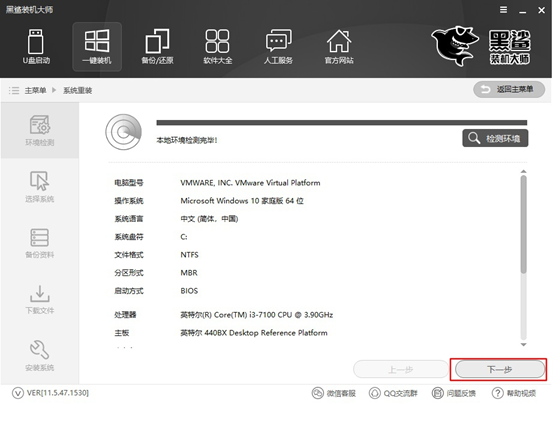
3、选择需要安装的系统文件。小编直接选择win10专业版系统,最后点击“安装此系统”。
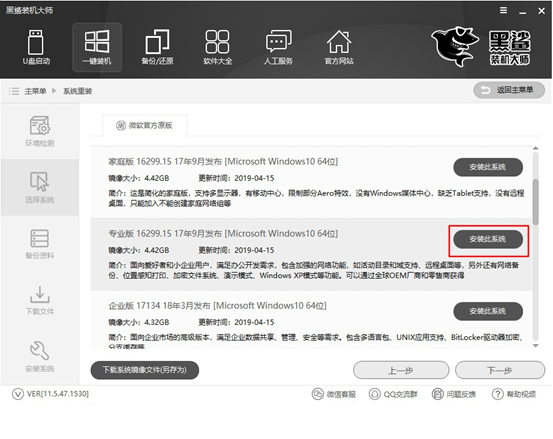
4、重装系统过程中,系统盘上的所有文件都会被格式化。您可以根据需要在以下界面中选择重要文件进行备份。 “防病毒模式”默认处于关闭状态。我们只需点击“下一步”即可继续。
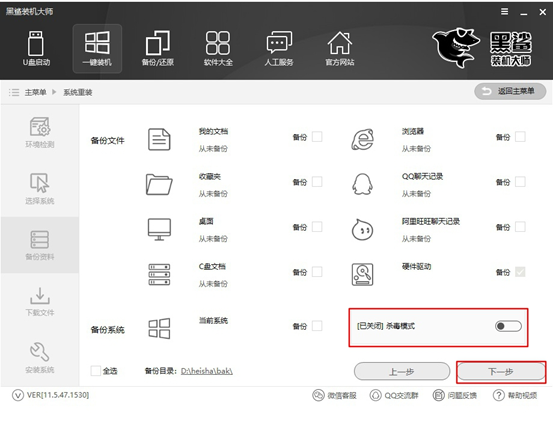
5、安装大师进入下载系统文件状态。这个过程不需要人工操作。
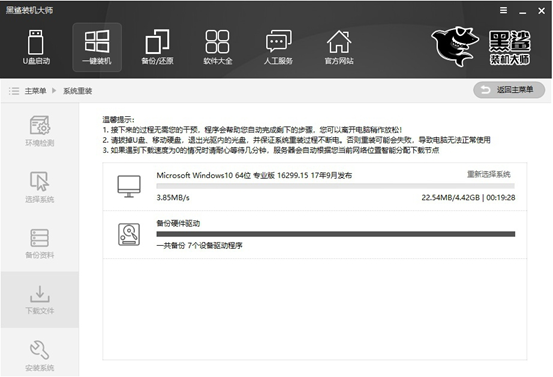
一段时间后,文件下载成功,计算机开始重新启动。在如下界面中,点击“Installation Master PE Mode”并按Enter键进入。
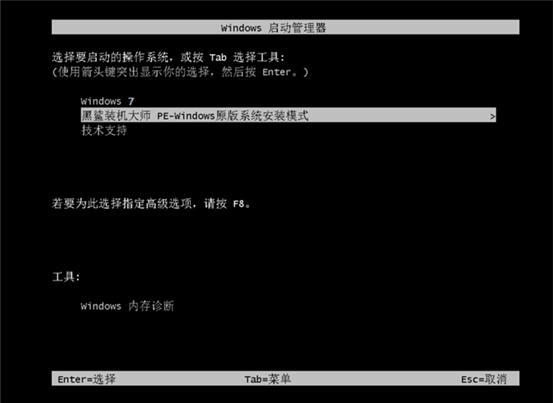
6、成功进入PE桌面后,安装工具开始自动安装win10系统文件。这个过程也不需要人工操作。

一段时间后,系统安装成功,计算机再次重新启动。然后进入环境的部署安装,最后进入win10桌面。此时电脑已重装win10系统。
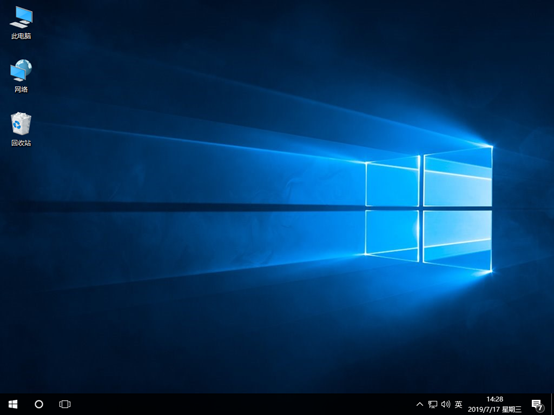
以上就是小编这次给大家带来的如何在电脑上重装win10系统的详细教程了。如果您觉得有用,可以保存以供将来使用。