当我们使用Windows系统打开某些文件时,由于有些文件已经关联了一些默认程序,所以可以直接打开进行浏览。然而,有些用户可能不习惯使用默认程序,那么如何修改它们呢?有很多方法可以修改它。我们可以使用第三方软件工具来修改,也可以不使用第三方软件工具来修改。在这篇文章中,小编将为大家带来两种修改电脑程序默认打开方式的方法。我们一起做吧。学起来吧!
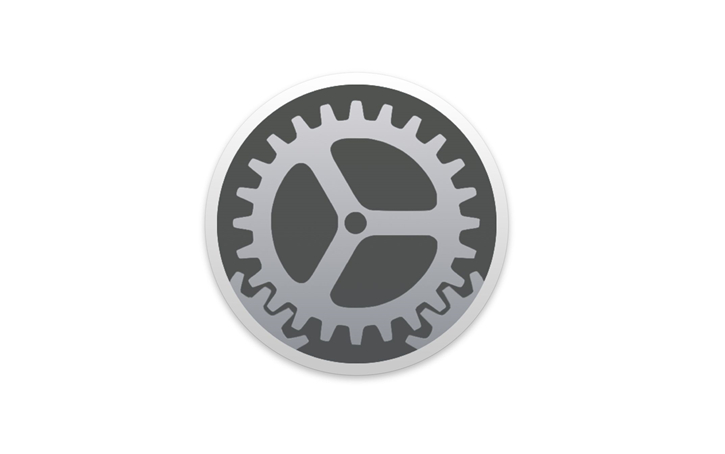
方法一:
1、右键点击需要更改默认程序的文件,在打开的菜单项中选择打开方式-选择默认程序;


2、我们可以勾选总是使用选择的程序打开此类文件,然后选择推荐的程序,最后点击确定,这样下次我们就可以按照选择的程序打开关联的程序了。
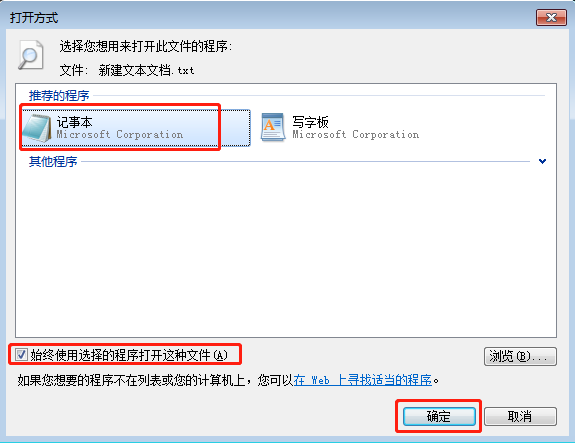
方法二:
1.控制面板,有两种打开方式。第一种方法是按左下角的“开始”菜单,然后在打开的“开始”菜单中选择“控制面板”。第二种方法是按Win + R组合键打开“运行”。输入control,然后按Enter或OK键打开控制面板;
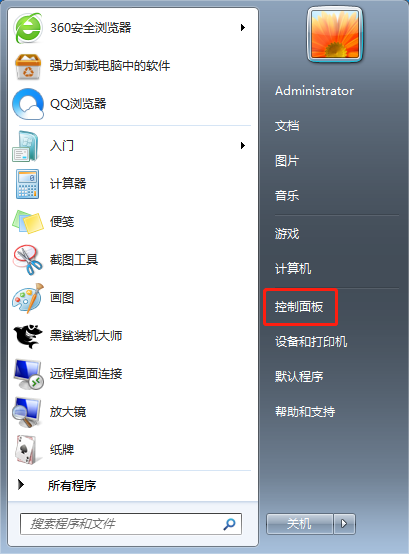
2.控制面板-所有控制面板项目,按右上角查看模式为小图标,选择并打开默认程序;
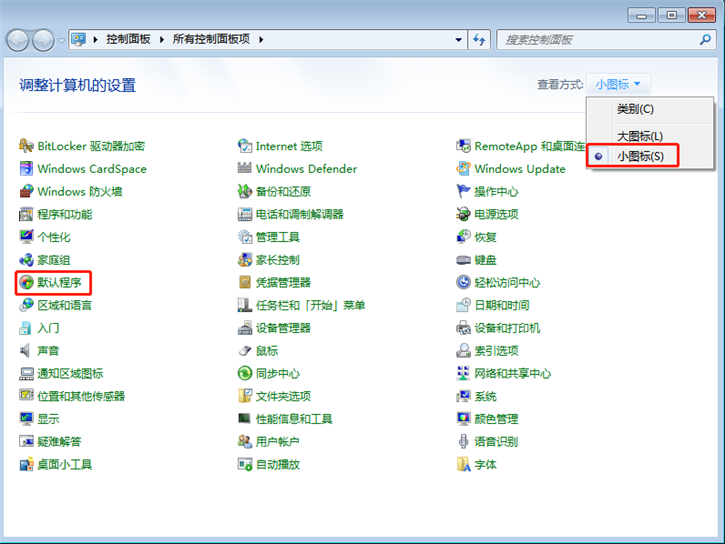
3、控制面板-所有控制面板项-默认程序,选择将文件类型或协议与程序关联起来;
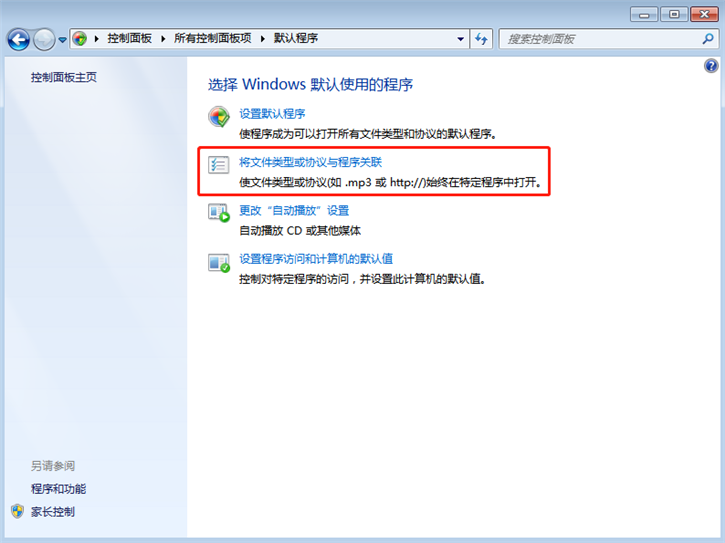
4.我们找到需要关联的程序,例如。 mp3,这个MP3 文件。选择格式后,单击“更改程序”切换到默认程序并确认保存。
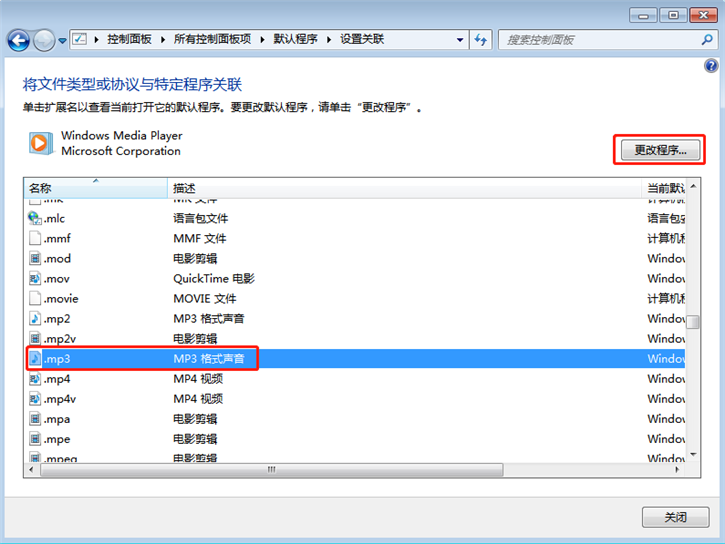
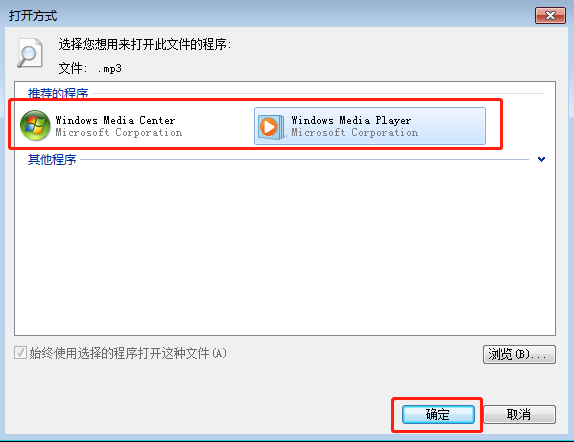
好了,小编就给大家讲解了更改电脑程序默认打开方式的两种方法。大家都学会了吗?如果你也觉得我的教程有用的话,不妨分享给你身边的朋友哦~希望我的分享能给你带来一些帮助!
分享到: