经常使用win7系统的用户应该熟悉如何设置快速启动工具栏。它可以给我们日常的电脑操作带来很多便利。但切换到win10系统后,大家似乎对如何创建快速启动工具栏不太了解。那么在win10系统中,我们如何新建一个快速启动工具栏呢?和小编一起来看看吧。
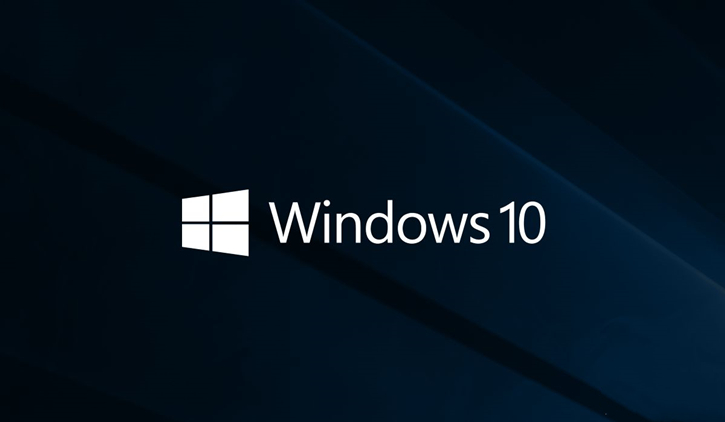
1、右键单击任务栏空白处,选择“工具栏”-“新建工具栏”;
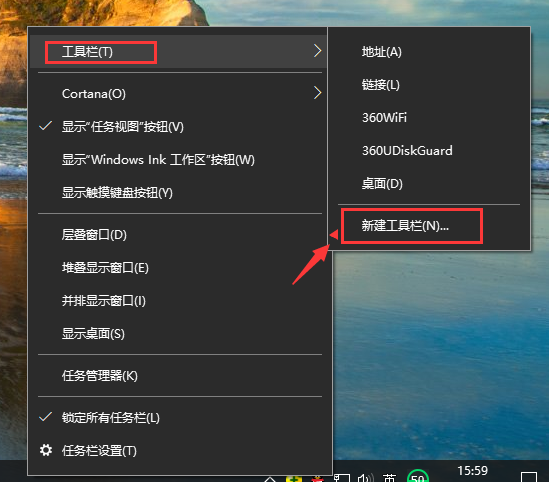
2. 在文件夹中输入此路径:%userprofile%\AppData\Roaming\Microsoft\Internet Explorer\Quick Launch,然后单击“选择文件夹”;
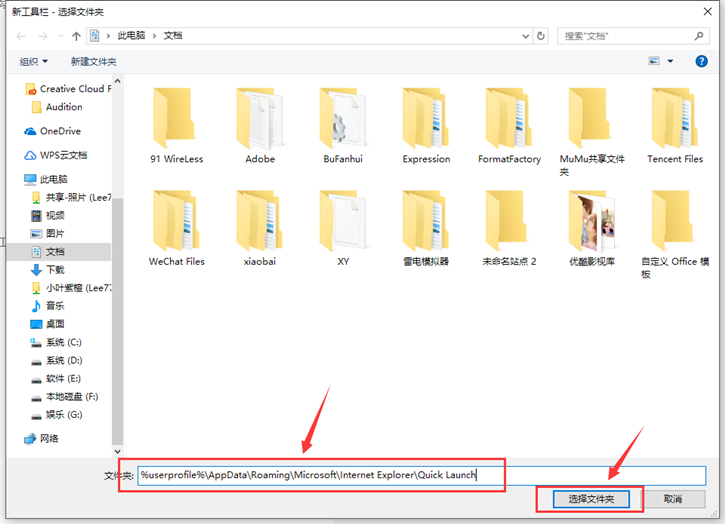
3.右键单击任务栏空白处,取消选中锁定所有任务栏;
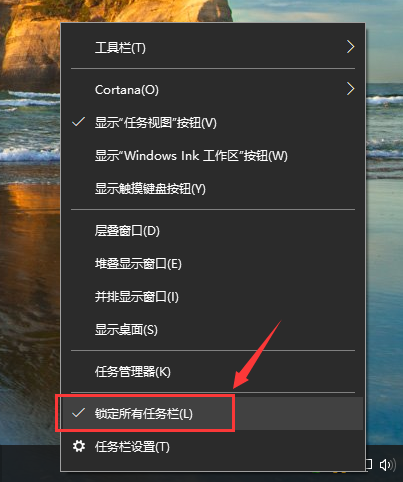
4. 然后将快速启动位置移至左侧。移动完成后,右键单击“快速启动”,取消选中“显示文本”和“显示标题”,最后将任务栏向左移动到合适的位置。位置,然后右键单击任务栏并选中“锁定任务栏”。
搬家前:

搬家后:

好了,以上就是小编给大家带来的关于电脑如何新建快速启动工具栏的详细教程了。如果你也习惯使用快速启动工具栏,不妨参考小编教程中的方法进行设置,就可以轻松实现了!
分享到: