在Win10之前的系统中,启动菜单中有一个启动选项。添加启动选项很方便,但是Win10中没有这个选项。为了方便日常操作,您可以添加启动项,以节省一些打开程序的时间。那么如何添加呢?接下来小编就为大家介绍一下Win10中如何添加启动项,一起来看看吧!
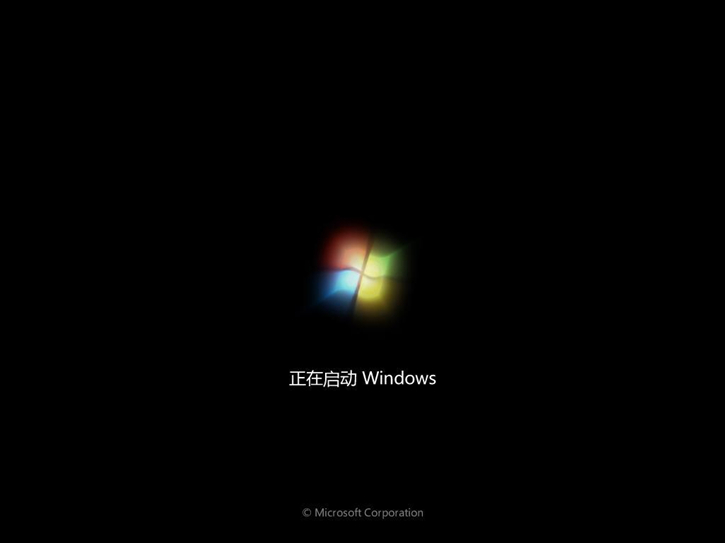
1、按Win+R组合键打开运行,输入:shell:startup,点击确定或回车;
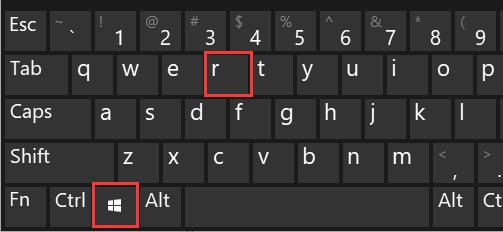
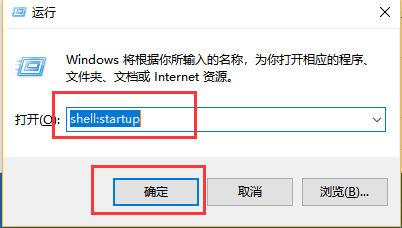
2、在运行框中输入刚才的命令后,会打开startup文件夹;
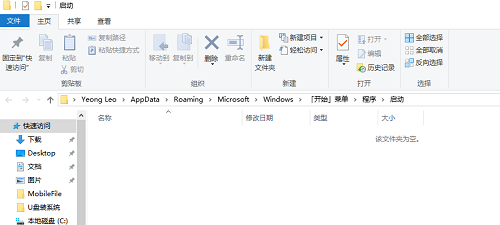
3.然后直接将要添加的启动项的快捷方式拖到该文件夹中。这里我们以腾讯QQ为例;
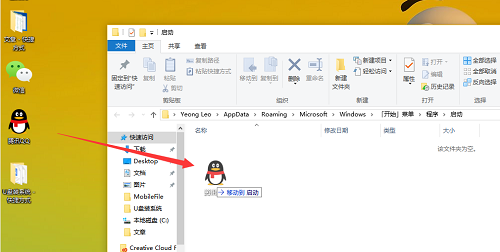
4、如果安装了360安全卫士,将程序移动到启动文件夹时,可能会提示:有程序正在尝试修改系统启动目录。这时候就选择允许这个操作即可;
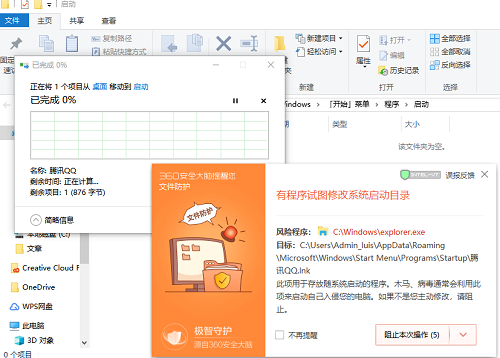
5、还可能会提示访问目标文件夹被拒绝,提示:您需要提供管理员权限才能移动到此文件夹。这个时候,直接点击继续即可。最后将程迅添加到启动文件夹中就成功了。
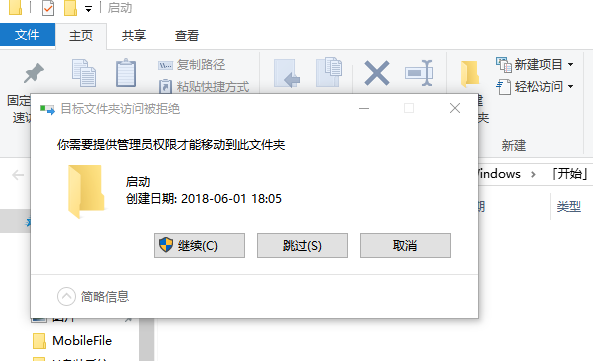
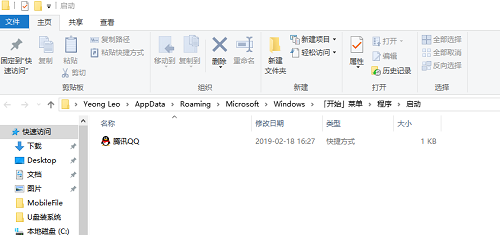
以上就是小编给大家带来的Win10中添加启动项的方法。大家都学会了吗?如果你在使用win10系统时也需要添加启动项的话,不妨参考小编给出的教程来尝试一下!
分享到: