电脑的散热效果也是很多用户关心的重要问题,尤其是在炎热的夏季。如果散热不好,就会导致电脑发热,严重拖慢电脑的运行速度。电脑的散热除了部分取决于电脑本身的硬件外,还与系统设置有关。那么接下来小编就为大家带来win10系统改变散热方式的具体教程,快来看看吧。

win10系统更改散热方式的具体方法:
1、在win10桌面开始菜单旁边的搜索框中搜索控制面板,然后点击进入控制面板,找到并点击硬件和声音选项,如图:
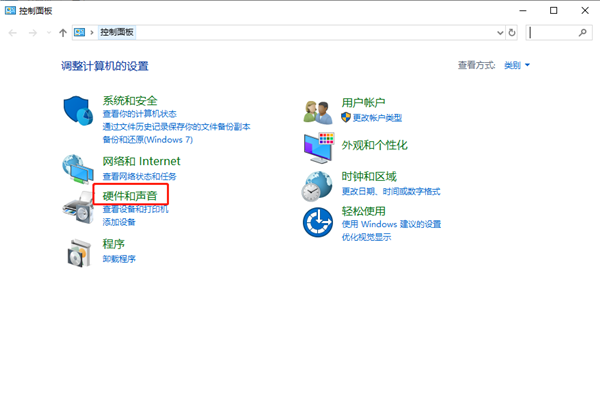
2、弹出硬件和声音窗口,点击电源选项,如图:
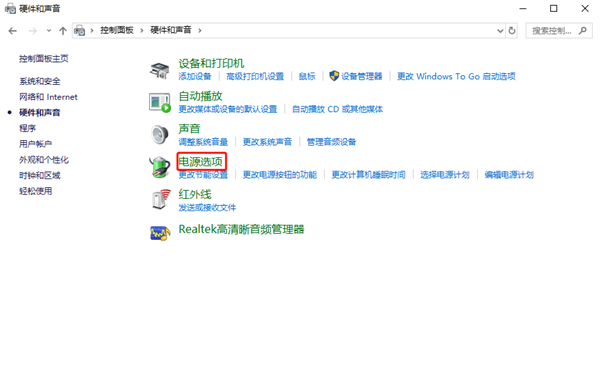
3、在“电源选项”窗口中,点击首选计划下的“更改计划设置”,如图:
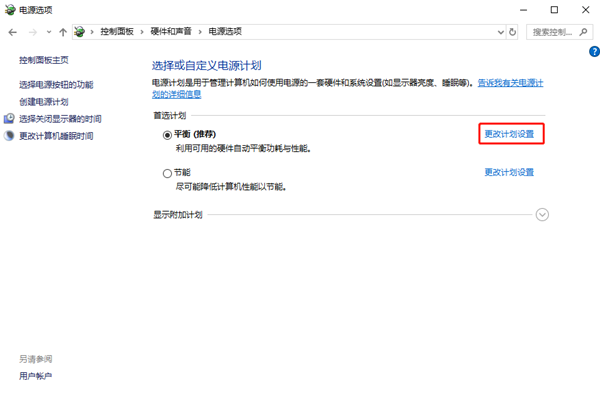
4.在编辑计划设置窗口中点击更改高级电源设置,如图:
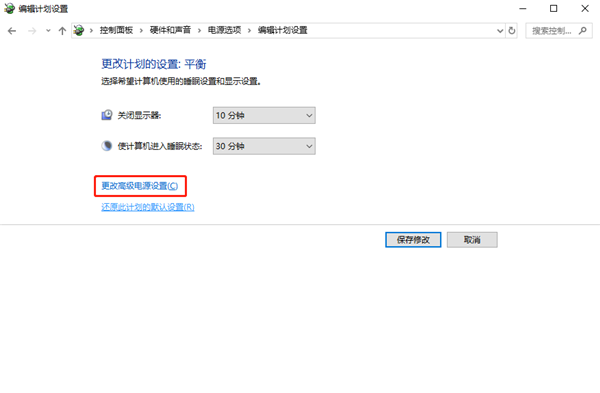
5. 弹出电源选项窗口,点击处理器电源管理系统冷却模式,将选项从主动更改为被动,最后点击应用确定保存。如图所示:
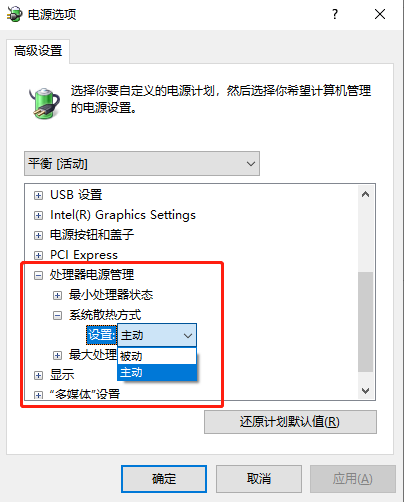
以上就是小编带来的关于改变win10系统散热方式的具体教程。如果你也觉得自己的电脑过热,可以按照上面小编给出的教程操作,一定会看到一些改善的!
分享到: