联想U41笔记本是一款配备14英寸显示屏的笔记本电脑。它采用Intel酷睿第五代i7处理器和Nvidia 940M性能级独立显卡,为用户带来良好的娱乐体验。那么这款笔记本电脑如何使用U盘安装win8系统呢?今天给大家带来的是联想u41笔记本电脑U盘安装win8系统的具体教程。

重装系统前的准备:
1、准备一个8G左右的U盘
2.下载安装大师
重装win8系统详细步骤:
1、将U盘插入电脑USB,然后点击U盘启动下的U盘模式。勾选刚刚插入的U盘,点击“一键创建可启动U盘”。
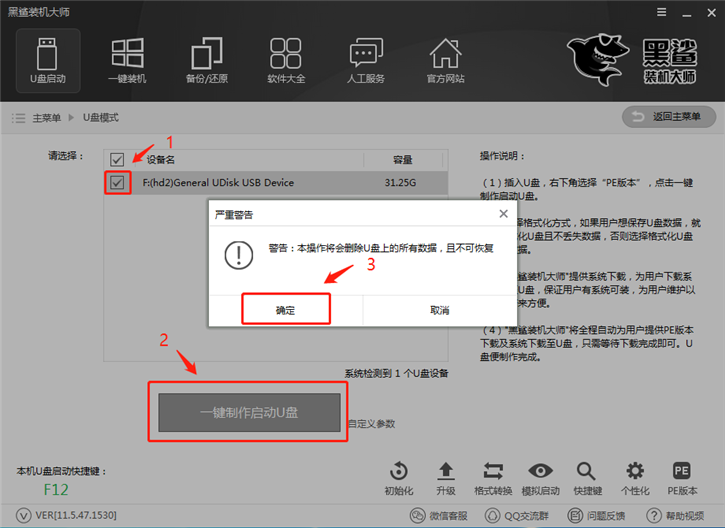
2. 接下来是系统选择界面。选择你要安装的win8系统,然后点击“下载系统并创建U盘”,它会帮助我们下载系统并创建为可启动U盘。
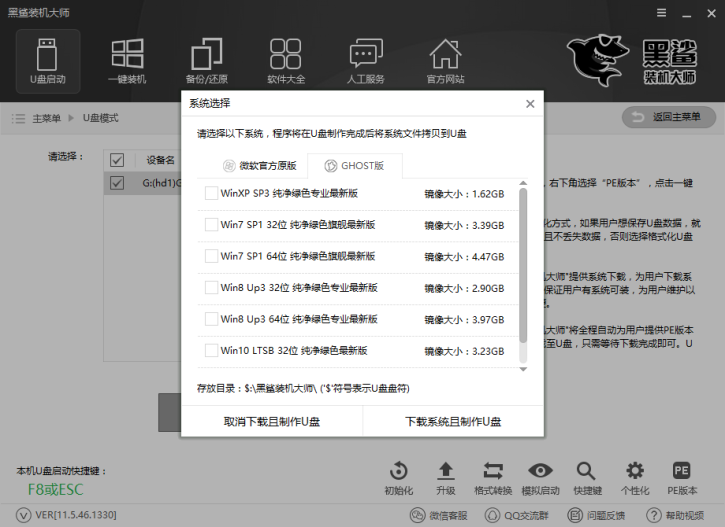
3. USB启动盘创建成功后,重新启动计算机。通过USB快捷键启动BIOS设置。将U盘设置为系统启动项,然后进入PE。通过USB启动快捷键可以查看。
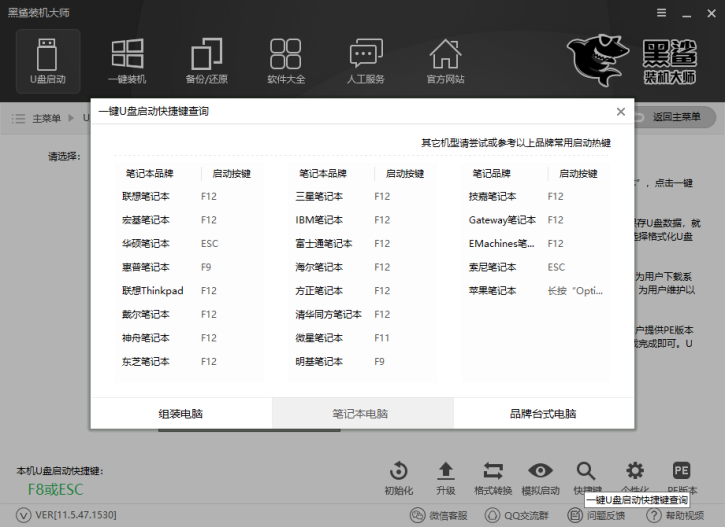
4、然后根据自己的电脑型号选择进入对应的PE系统。一般我们选择WindowsPE/RamOS(新型号),按Enter键进入。
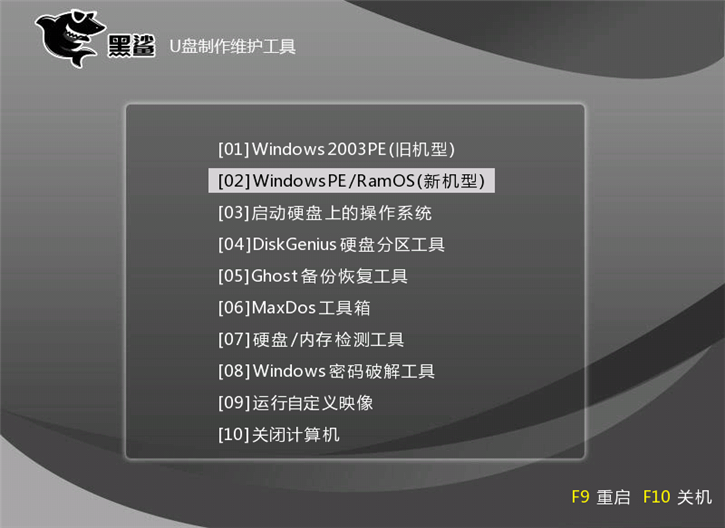
5、进入PE系统后,在界面中选择U盘中的win8系统,选择需要安装的盘符,点击Install System安装系统。
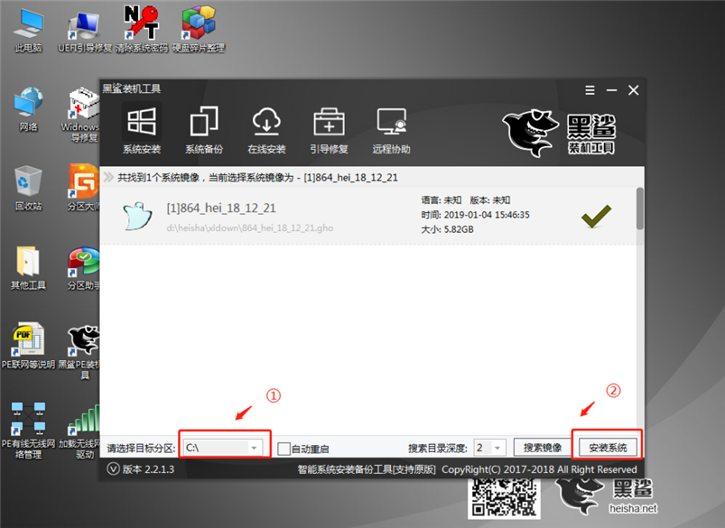
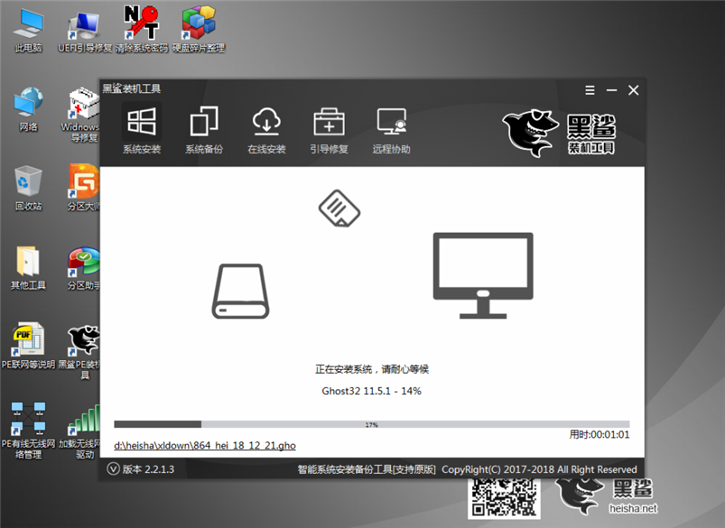
6.系统安装完成后,再次重启进行环境部署。部署完成后即可进入新的win8系统。

以上是小编为您带来的联想u41笔记本u盘安装win8系统具体教程。大家都学会了吗?如果您也想在电脑上使用U盘重装系统,如果您也想在联想笔记本电脑上重装系统,那么就选择U盘重装即可。
分享到: