现在大多数计算机都使用最新的UEFI 启动模式。一般来说,新购买的电脑如果预装了win8或者win10系统,就必须支持UEFI启动模式。与传统的Legacy BIOS启动方式相比,UEFI启动方式大大缩短了系统启动时间。那么具体如何知道自己的电脑是否支持UEFI启动模式呢?下面小编就为大家带来如何检查自己的电脑是否支持UEFI模式的详细方法。快来学习吧!
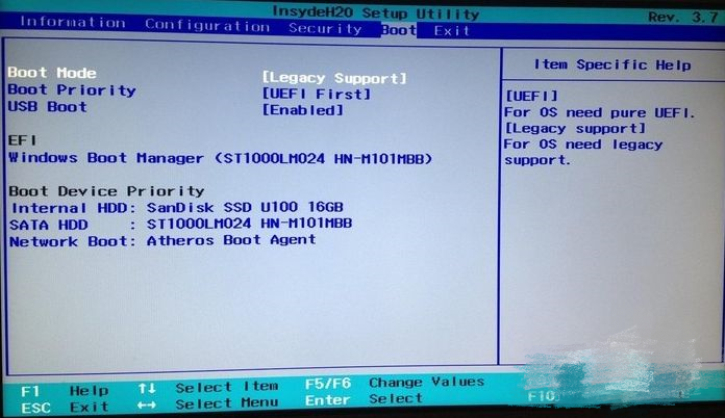
方法一:查看磁盘分区表模式
1、右键单击桌面上的我的电脑/计算机/本电脑,选择“管理”-“磁盘管理”;
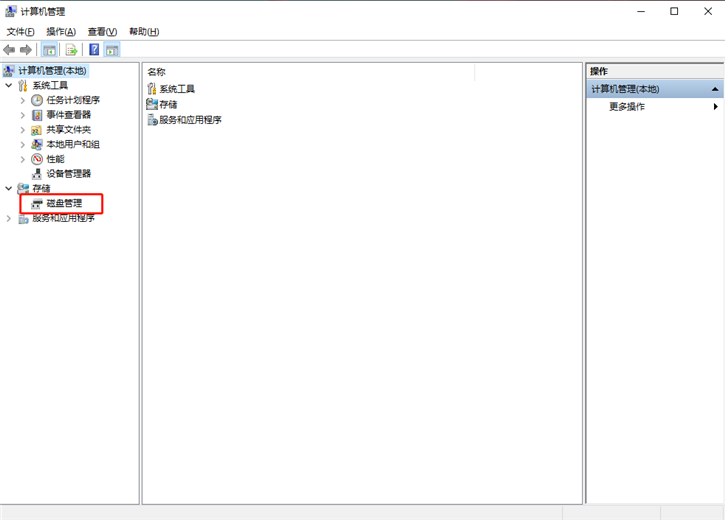
2. 右键单击“磁盘0”。如果弹出菜单中有“Convert to MBR Disk”,则表示UEFI启动,否则表示传统Legacy BIOS。
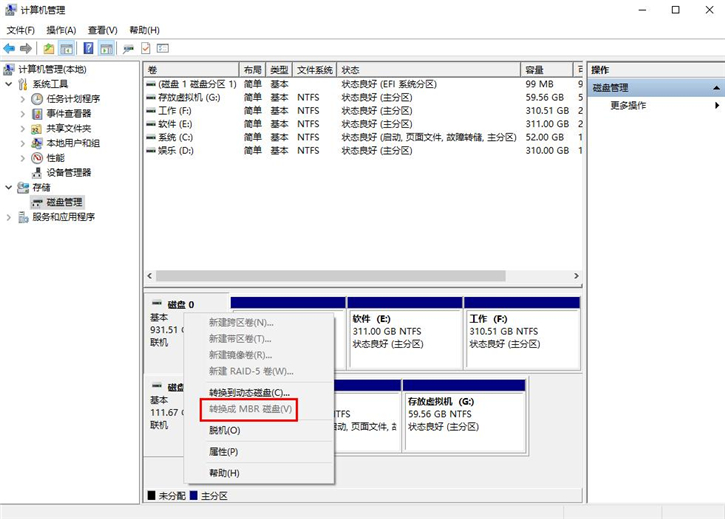
方法二:命令查看方法
1、按win+r打开运行,输入cmd打开命令提示符,输入bcdedit /enum {current}回车执行;
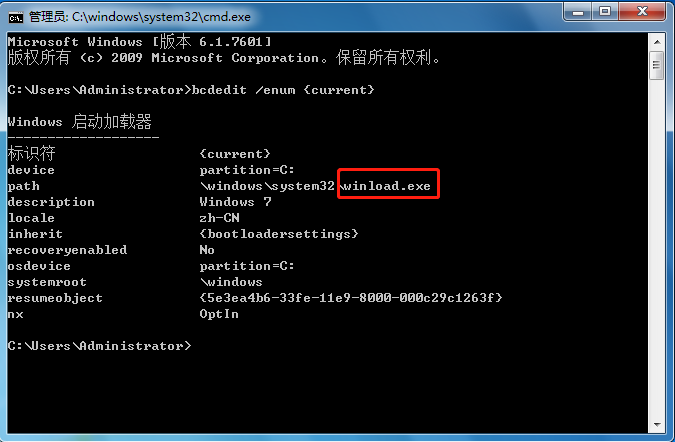
2、如果路径为winload.efi,则表示系统以UEFI模式启动;否则就是传统的Legacy BIOS。
方法三:查看系统信息
1、按win+r打开运行,输入msinfo32,确认,打开系统信息;
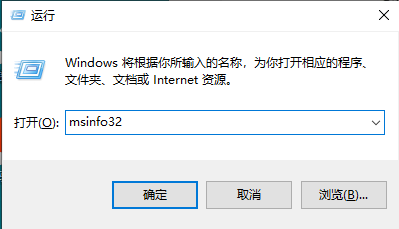
2. 检查BIOS模式是否为UEFI。
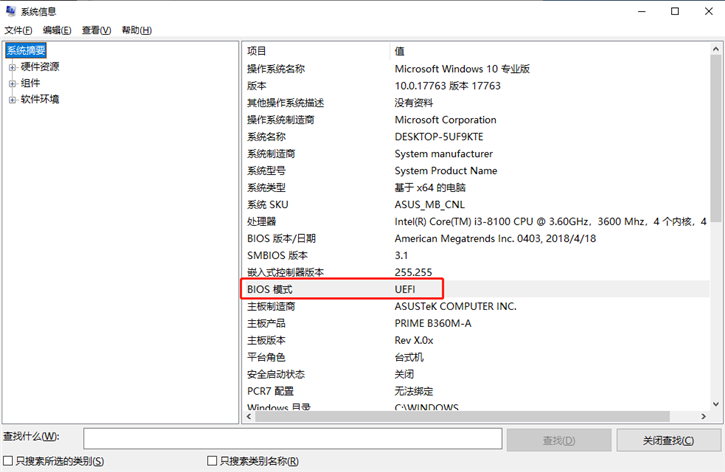
方法四、BIOS查看是否支持UEFI
1、重新启动电脑,按Del/F2/F1进入BIOS设置,切换到Boot,查看是否有带有UEFI字样的选项;
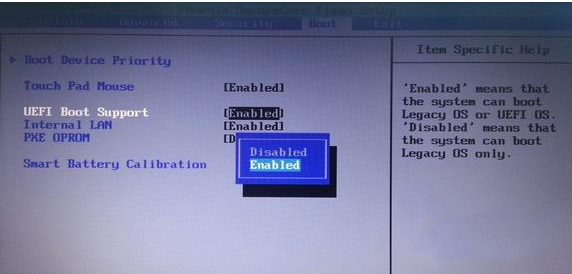
2、或者找到Boot Mode按回车查看是否有UEFI模式。如果有则说明支持UEFI。如果没有,则不支持。
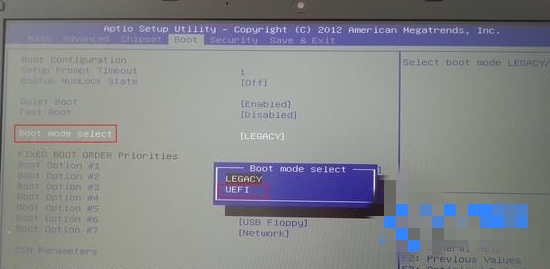
以上就是小编给大家带来的如何检查自己的电脑是否支持UEFI模式的详细方法。看完这篇大家应该都知道如何检查了吧。操作并不复杂。您可以按照编辑器教程中给出的任何方法轻松检查它。