thinkpad t570笔记本是一款非常不错的笔记本电脑。搭载英特尔第7代处理器和940mx显卡,让游戏运行更加流畅。外观设计方面,它继承了ThinkPad一贯的风格,全黑的配色,纯色的风格,给人一种非常熟悉的感觉。整个机身采用PPS混合材质,顶盖喷涂了类肤漆,触感非常柔软。那么这款出色的笔记本是如何使用U盘安装win8系统的呢?今天给大家分享一下如何在thinkpadt570上使用U盘安装win8系统的详细教程。

系统安装前的准备:
1.thinkpad t570笔记本
2.下载安装大师
3.制作USB启动盘
4、备份系统盘重要数据
U盘安装win8系统的步骤:
1、将准备好的启动U盘插入电脑USB接口,然后重新启动电脑。出现启动画面时,连续按启动快捷键,会出现选择启动项顺序的界面。我们将U盘启动项调整为第一项,然后回车。
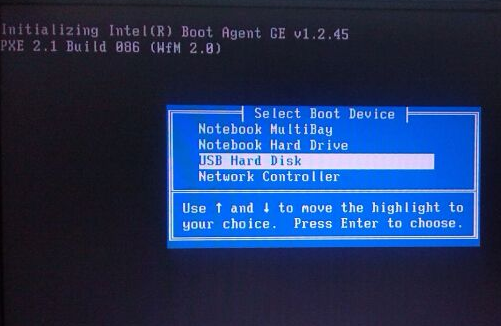
2、在PE启动菜单界面,选择【2】WindowsPE/RamOS(新型号),按Enter键进入。
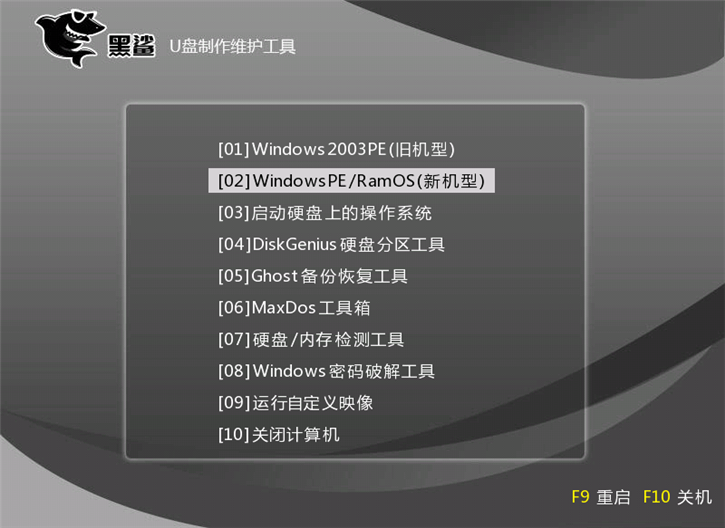
3、进入PE系统后,会自动弹出PE安装工具。软件会读取U盘中的win8系统镜像,然后选择安装系统的盘符(C盘),然后点击安装系统。
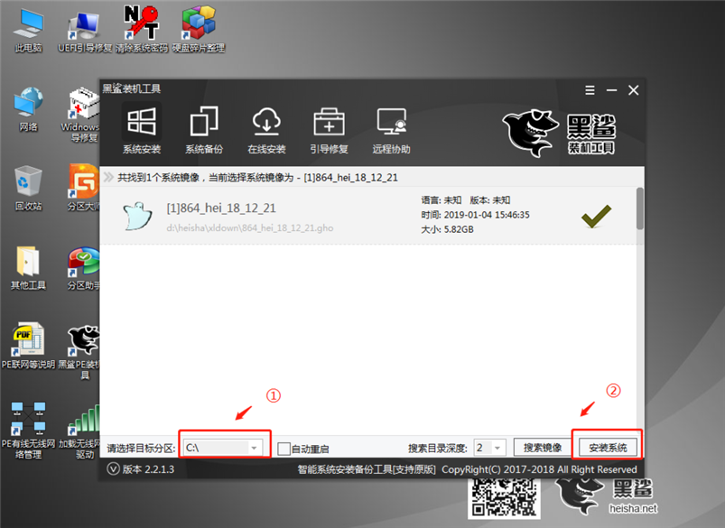
4、接下来软件自动执行系统安装过程,我们只需等待安装完成即可。
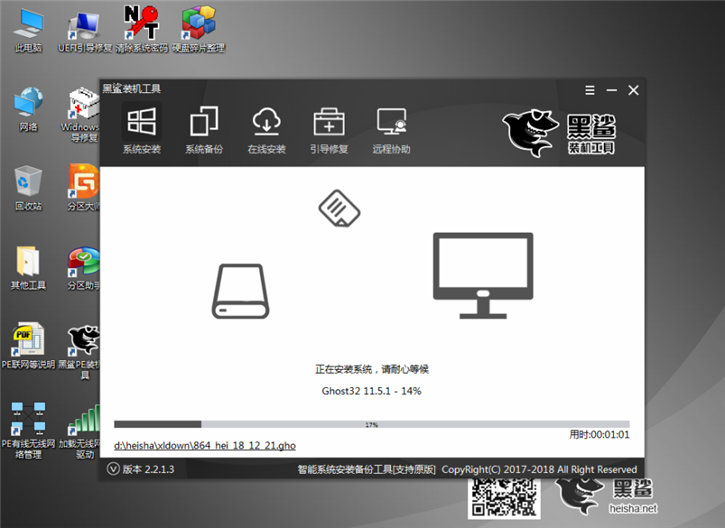
5、接下来,重新启动系统并进行相关的系统部署。完成后即可进入新的win8系统。
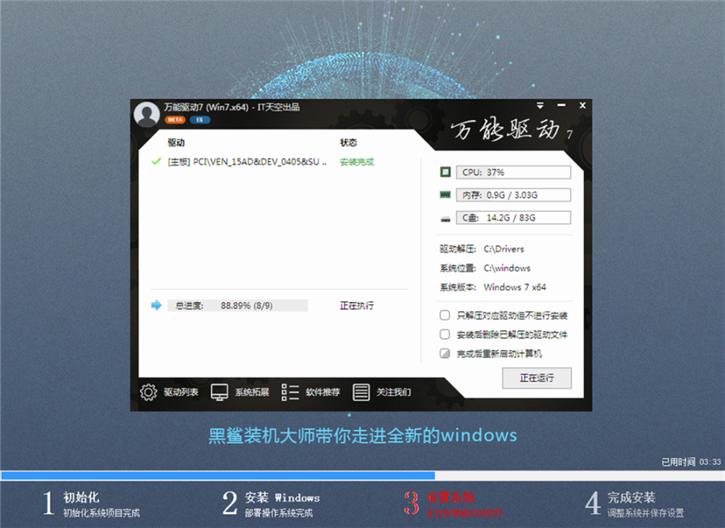
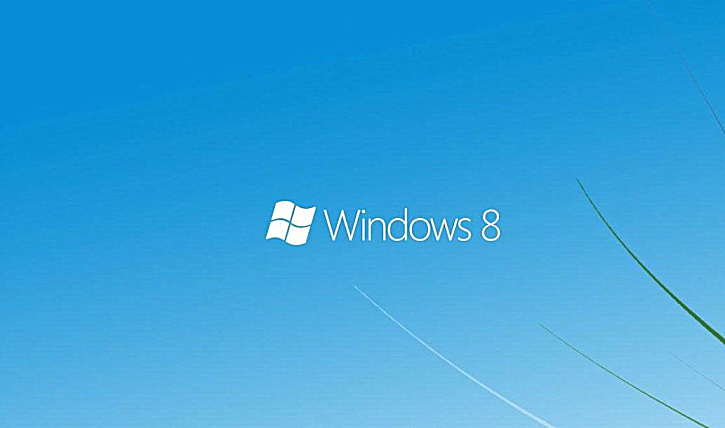
以上就是小编带来的关于如何在thinkpad t570笔记本上使用U盘安装win8的详细教程。如果您也想使用U盘在电脑上安装系统,那么使用安装大师将是您明智的选择!
分享到: