安装大师是一款傻瓜式电脑系统重装软件,不需要任何技术技能,可一键重装。绿色、安全、免费、智能!现在重装系统的方法有很多种。比较常用和主流的是一键重装和U盘重装。然而,很多用户不太擅长使用U盘在电脑上重装系统。那么,下一步是什么?小编为大家带来U盘重装win10系统图文教程。读完之后你就会明白电脑重装系统是多么的简单!

重装系统前的准备事项:
.准备8G左右的U盘,使用安装大师制作启动U盘;
.网上搜索并下载所需的win10系统镜像文件并放入U盘中。 (也可以在线下载)
U盘重装win10的详细操作步骤:
1、将准备好的U盘启动盘插入电脑USB接口,重新启动电脑,出现启动画面时按启动快捷键。每个电脑型号的U盘启动快捷键都不同。用户可以在安装大师中查看。本地U盘启动快捷键。

2、进入PE启动菜单后,根据您的电脑型号和进入的位数选择对应版本的PE系统。
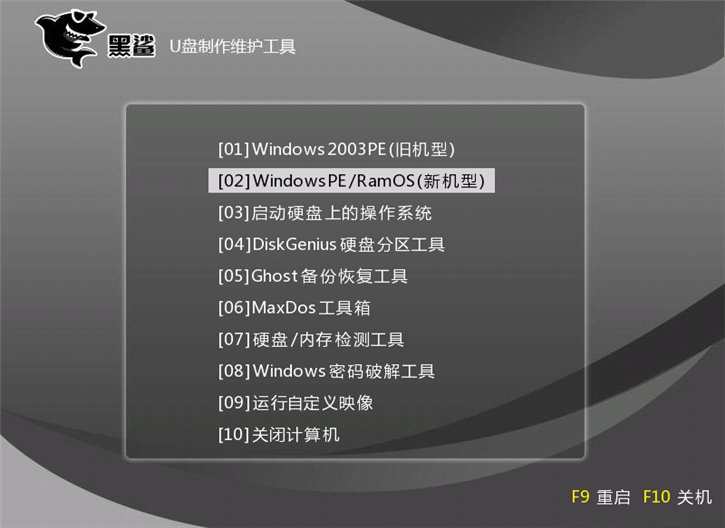
3、进入PE系统桌面后,PE安装工具会自动弹出并读取位于U盘中的win10系统文件。选择要安装的分区,点击“安装系统”,就会为您安装所选的系统。系统文件安装到指定分区。
注意:安装完成后,记得拔掉U盘,然后重新启动电脑。

4、系统安装完成后,首次进入系统时仍需要部署系统并安装相应的驱动程序。我们只需要等待部署完成即可。
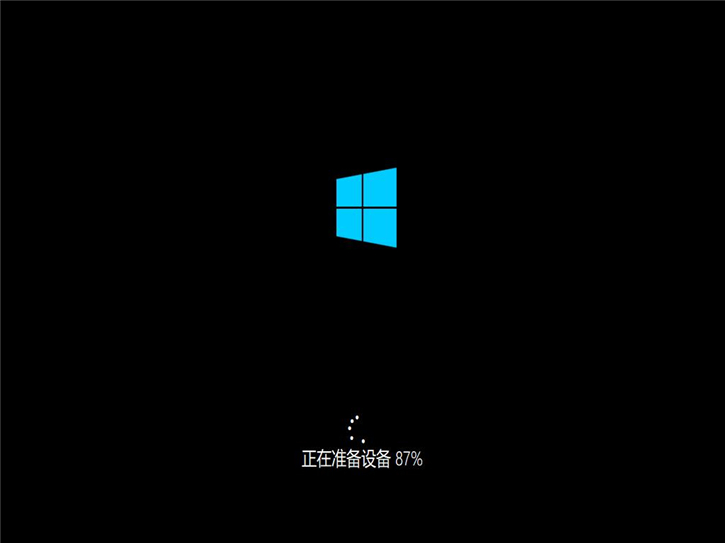
5、系统部署完成后,即可进入新的win10系统。
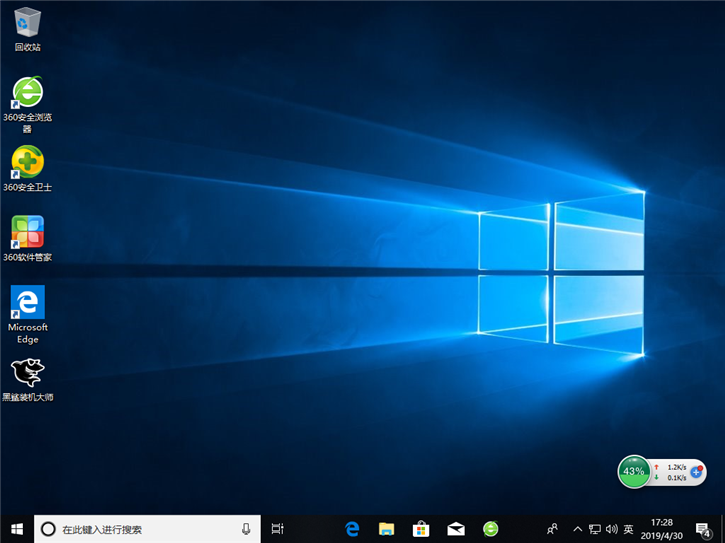
以上就是小编为大家带来的U盘重装win10系统图文教程。对于想要使用U盘在电脑上重装win10系统的用户,建议使用安装大师。无需安装,打开即可使用。它可以一键完成USB启动盘的创建,轻松重装电脑U盘!