win10系统是微软最新的windows操作系统,目前win10的使用率也是非常高的。不过,在使用win10的过程中,也会出现一些问题。比如win10更新系统时经常出现错误,这让很多用户很头疼。那么接下来安装大师小编就给大家带来三种应对方法,一起来了解一下吧。
方案一
1.确保Windows更新服务已开启;方法如下:
按[Windows键+状态]为[开始]
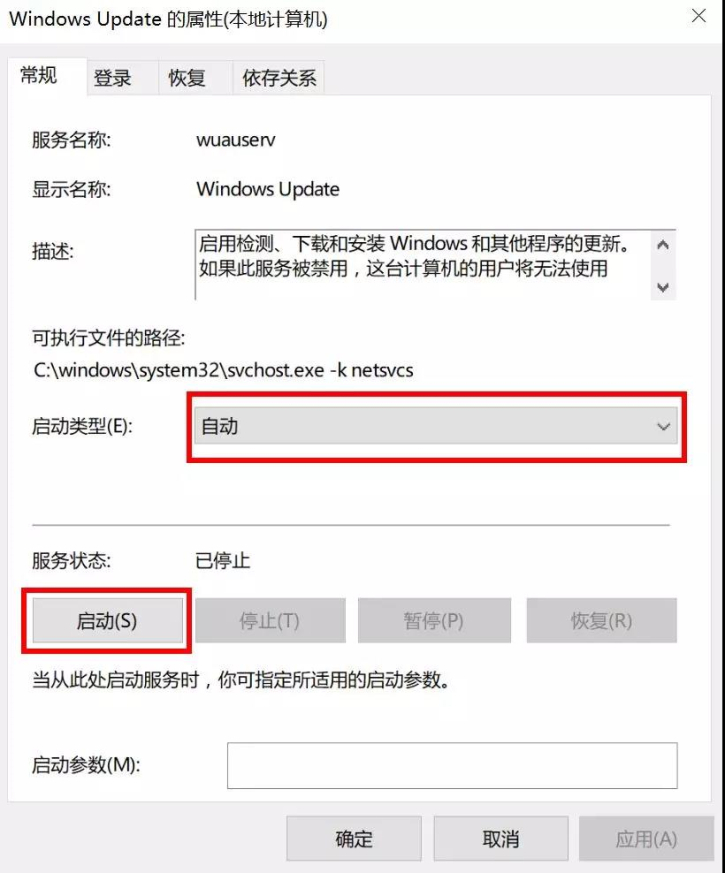
2.更换网络环境并尝试更新;
3.关闭Windows更新服务,删除Windows更新缓存文件,然后重新打开该服务并尝试更新。步骤如下:
关闭Windows update服务
参考上述方法打开Windows更新服务,将【服务状态】更改为【停止】
删除更新文件
删除路径
C:\Windows\SoftwareDistribution\DataStore
和
C:\Windows\SoftwareDistribution\Download
下的所有文件。
(复制路径、粘贴到本地文件夹、删除文件)
重新开启Windows update服务
方法同上,找到服务并打开。
再次尝试更新
4.如果仍然无法更新,可以尝试使用微软更新补丁:
https://support.microsoft.com/zh-cn/help/10164/fix-windows-update-errors
(复制上面的链接,粘贴到网页地址栏即可下载)
方案二
如果上述方法仍然无法更新,您可以尝试修复Windows Update注册表。我咨询了微软的工程师并亲自测试了一下,确实有效。
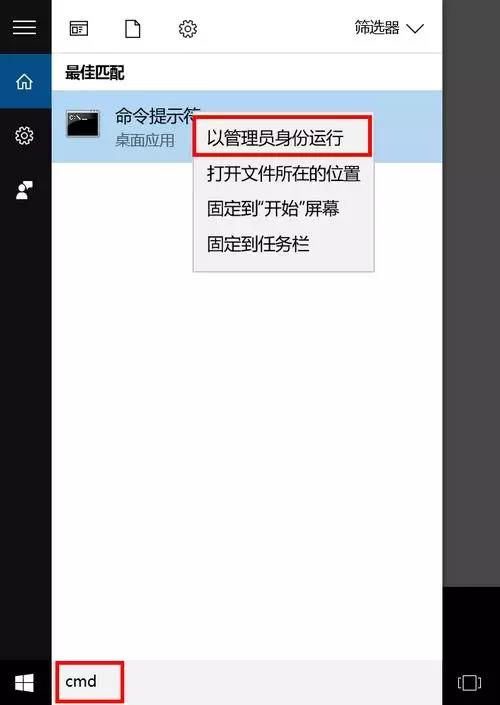
【右键】点击【开始菜单】
在左下角搜索框中输入【CMD】,【右键】单击【命令提示符】,选择【以管理员身份运行】
打开后依次输入如下四个命令
SC config wuauserv start=自动回车
SC 配置位开始=自动输入
SC config cryptsvc start=自动按Enter
SC config trustinstaller start=自动回车
每次按回车都会提示成功,执行完所有命令后窗口会关闭。
再次尝试更新
方案三
网上还有一个“小偏方”,大家不妨一试:
首先
您需要在文件夹选项中勾选【隐藏项目】。

然后清空以下文件夹
C:\Users\用户名\AppData\Roaming\AccommodateByte
C:\Users\用户名\AppData\Roaming\Boundarylnteerupt
C:\Users\用户名\AppData\Roaming\CautionAddressability
然后
同时按【Windows键+R键】,输入【msconfig】,在【系统配置】页面点击【服务】,勾选【隐藏所有微软服务】,点击【全部禁用】即可禁用所有其他服务。
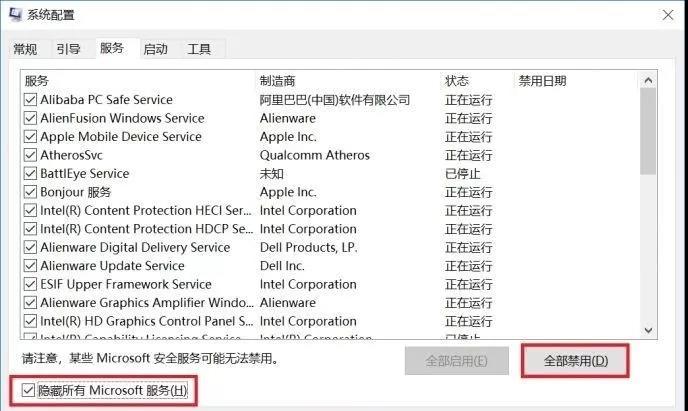
最后
在[命令提示符(管理员)]中运行:
DISM/在线/Cleanup-image/Scanhealth 按Enter
DISM/在线/清理图像/恢复健康按Enter
sfc /scannow 输入
然后重新启动计算机并再次尝试更新。
以上就是小编给大家带来的三种解决Win10总是报错问题的解决方案。其实只需要简单的几个操作就可以轻松解决win10系统更新出错的问题。大家都学会应对了吗?如果你遇到类似的情况,不妨按照小编给出的步骤来尝试一下!