我们通常使用ghost版本来重装电脑系统。简单方便。但部分电脑不支持重装ghost版本。如果使用安装工具进入PE找不到硬盘,那么就必须使用安装版本的系统。但如何重装已安装版本的系统呢?相信有很多朋友不知道该怎么做。那么小编就为大家带来如何使用U盘在电脑上重装安装版系统的详细教程。
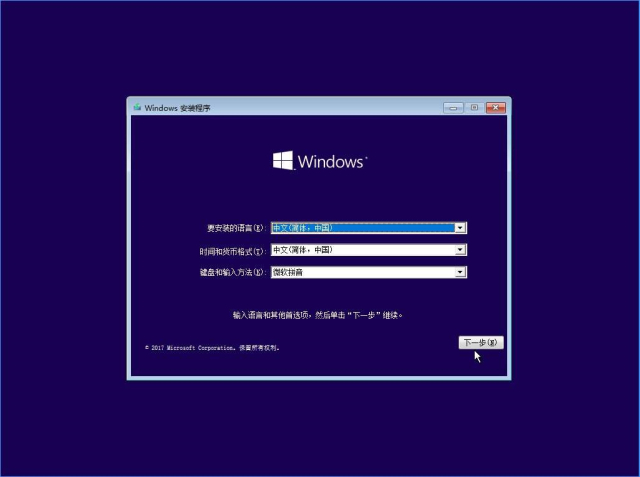
安装版系统重装步骤详解:
1、首先我们按电脑键盘上的F12键(不同品牌的电脑按键会有所不同,可以使用安装大师工具查看),进入快速启动项,找到我们的U盘,选择USB启动项。
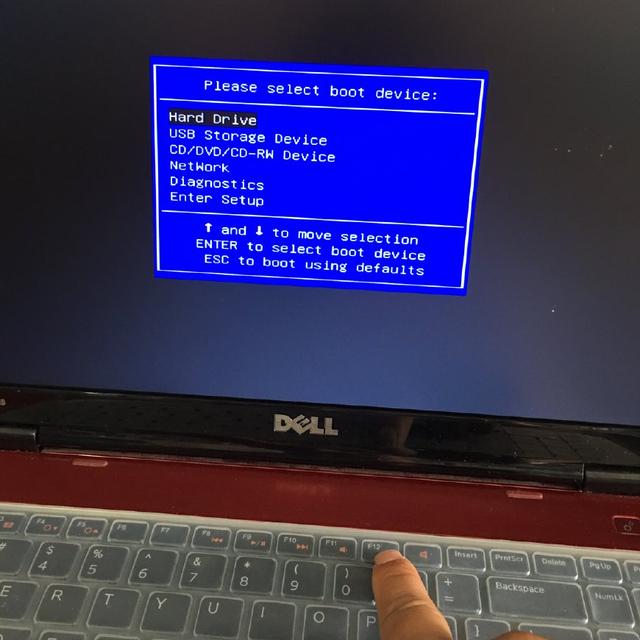

如图所示,这是我的U盘。我选择第二个选项进入。使用向上和向下箭头键进行选择。选择后,按Enter键确认。
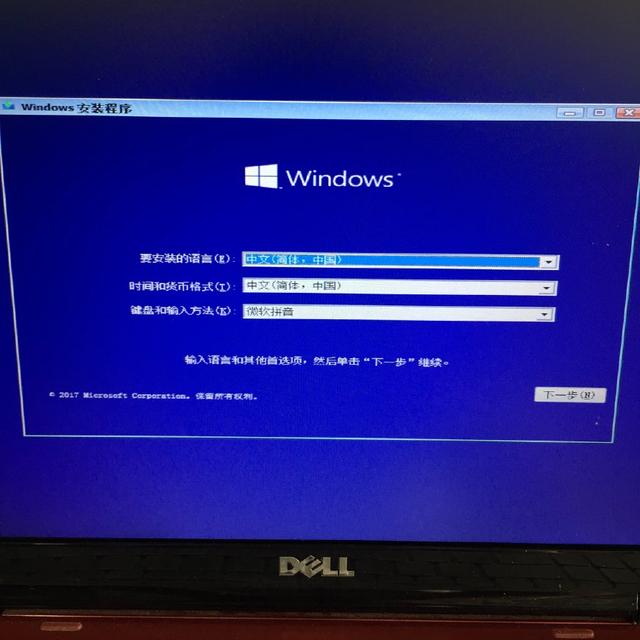
2. 选择语言简体中文、时间格式中文、输入法微软拼音。选择后,单击“下一步”。
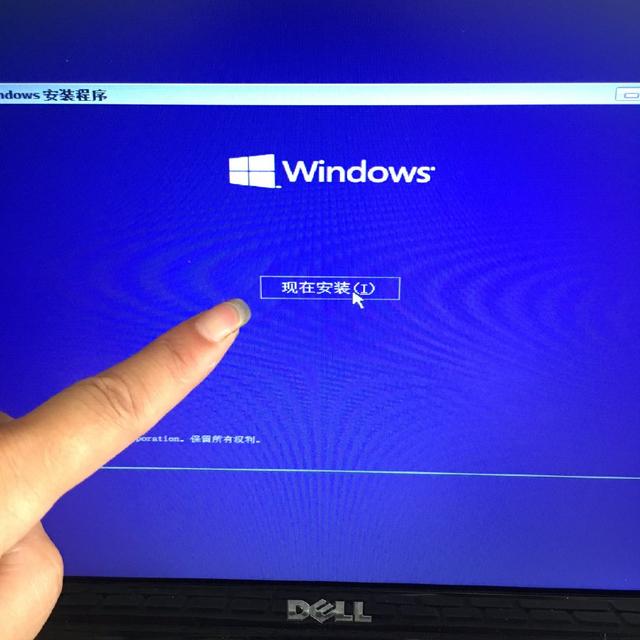
3、点击下一步后,会出现这个界面。我们点击选择“立即安装”。
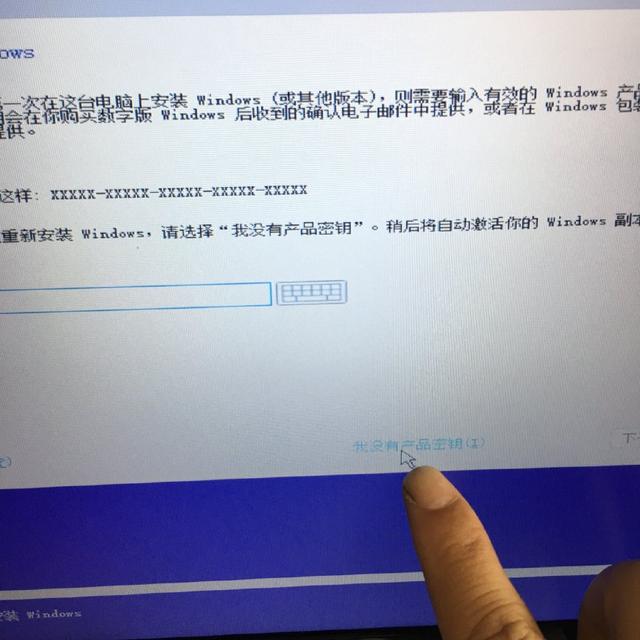
4. 在此步骤中,单击“我没有产品密钥”。再次单击“下一步”。如果进入系统后没有激活,只需在线下载激活工具即可激活。
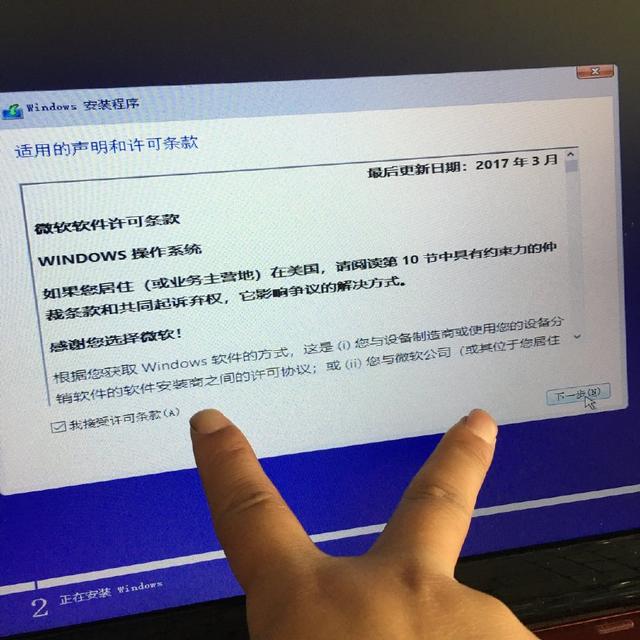
5. 单击“我接受许可条款(A)”,然后单击“下一步”。
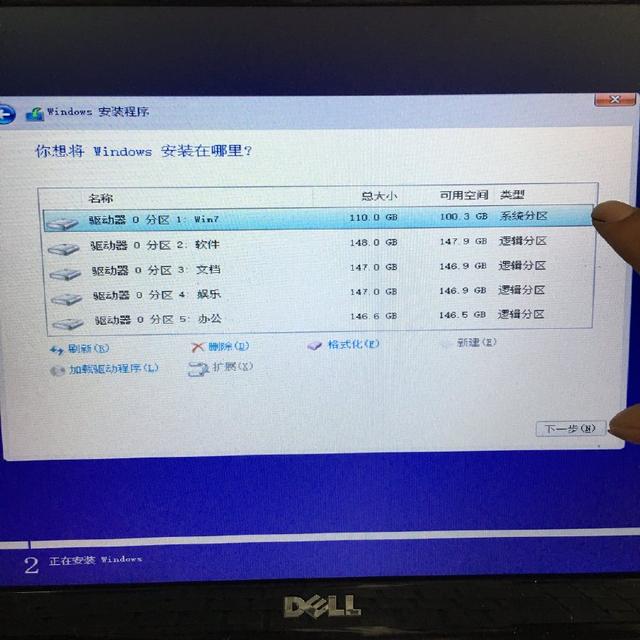
6、这一步是最重要的。注意系统分区盘。系统分区盘可用于安装系统。也可以选择系统分区盘,点击下面的格式化来安装系统。不要选择错误的硬盘。否则,系统会选择错误后进行选择。硬盘驱动器中的所有数据都会丢失。
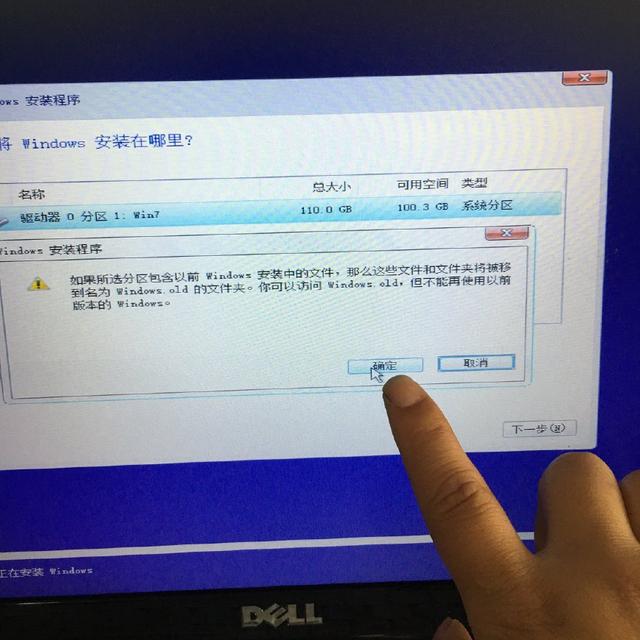
7、一切准备就绪后,我们就可以直接点击确定了。接下来,你可以做其他事情。等待大约20分钟,系统就会安装完毕。整个过程自动、无人值守,方便快捷。

以上就是小编给大家带来的使用U盘在电脑上重装安装版系统的详细教程。是不是很简单呢?只要按照小编给出的步骤一步步安装就可以了。如果你的电脑无法使用ghost版系统,不妨按照上面的教程尝试一下!