许多用户都有使用华硕PC进行办公和上网的习惯。不过,对于刚购买新电脑的用户来说,重装系统是使用电脑的第一步。不过很多用户还是不知道如何在新电脑上重装系统,那就让小编给大家带来一下华硕顽石畅玩版U盘全新安装win7系统攻略。
重装准备:
1、在另一台电脑上制作一个可以正常使用的启动U盘。
2、重装系统需要根据电脑配置选择系统。一般内存小于4G建议win7系统,内存大于4G建议win10系统。
重装步骤:
1、将准备好的启动U盘插入新机的USB接口,打开电脑。当出现电脑启动画面时,按屏幕上显示的快捷键,将U盘设置为第一启动项。 USB启动快捷键可以在安装大师中查看。
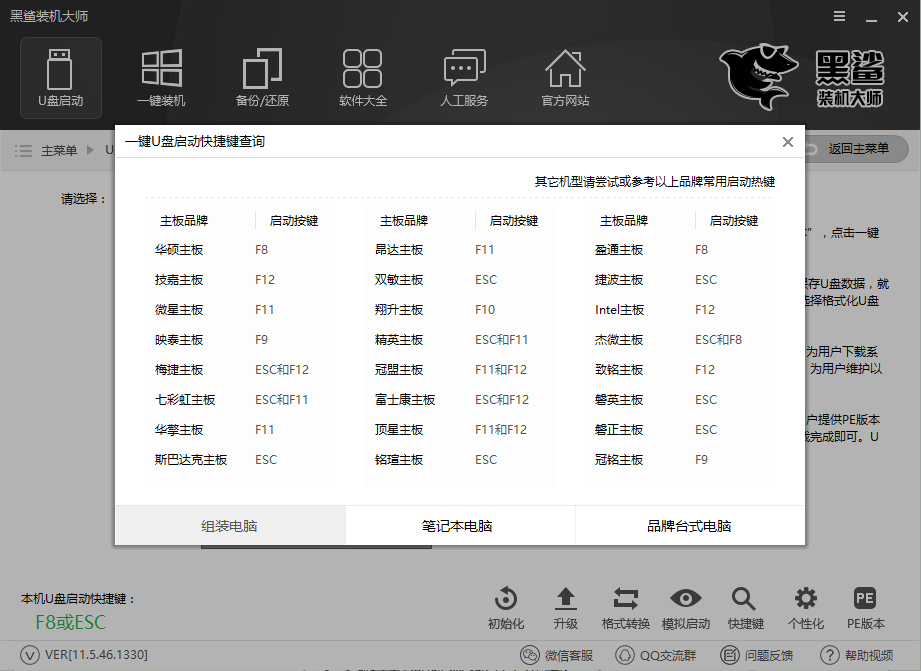
2、接下来根据自己电脑的配置选择进入对应的PE系统。现在的新电脑一般都是新型号,所以选择[02]WindowsPE/RamOS(新型号)。
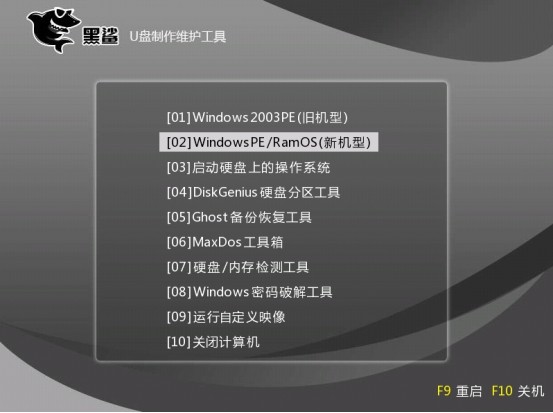
3、新电脑的硬盘一般是没有分区的,所以进入PE系统后,在桌面上打开分区大师。选择快速分区功能,根据自己的喜好选择分区数量和每个分区的容量。
一般设置2个分区,作为主分区的C盘容量最好在40G以上。
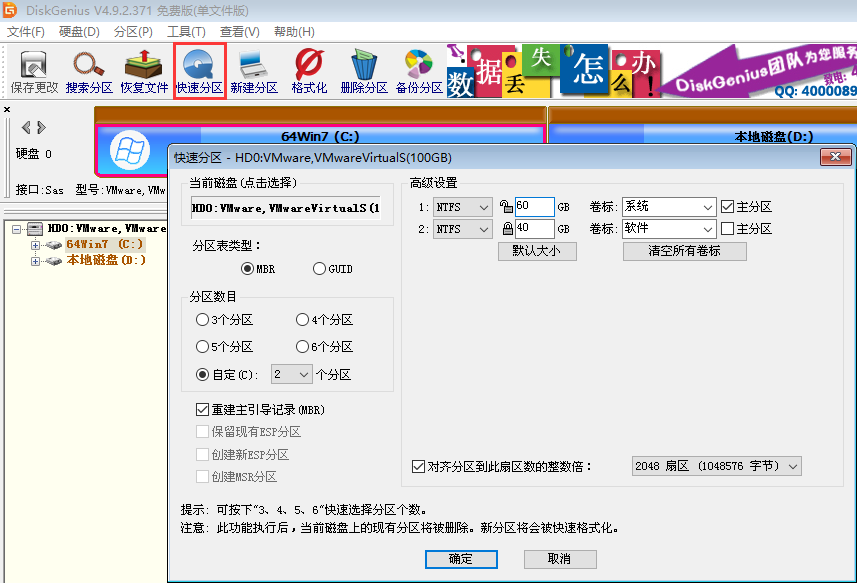
4、分区完成后,打开安装工具,选择U盘中的系统,然后选择C盘作为安装分区,点击Install System开始系统安装。
安装过程中切记不要断开电源,以免安装失败。安装完成后,拔下U盘并重新启动计算机。
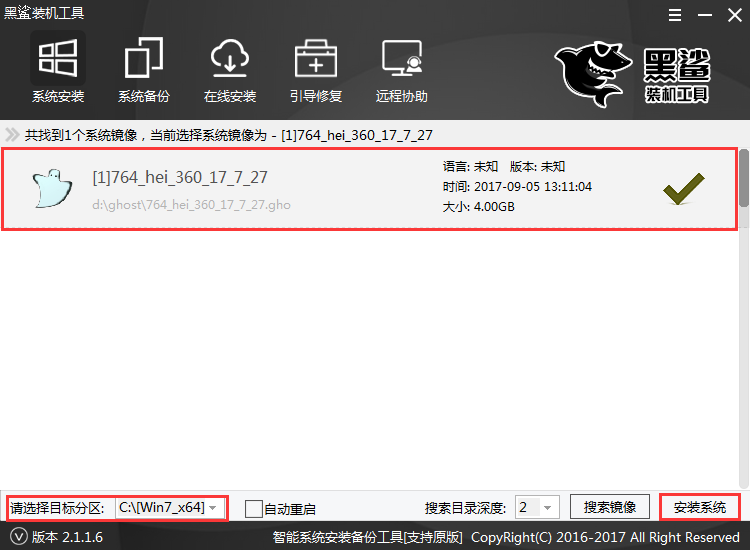
5.系统安装完成后,重新启动计算机以部署系统环境。部署完成后,即可进入安装好的系统。
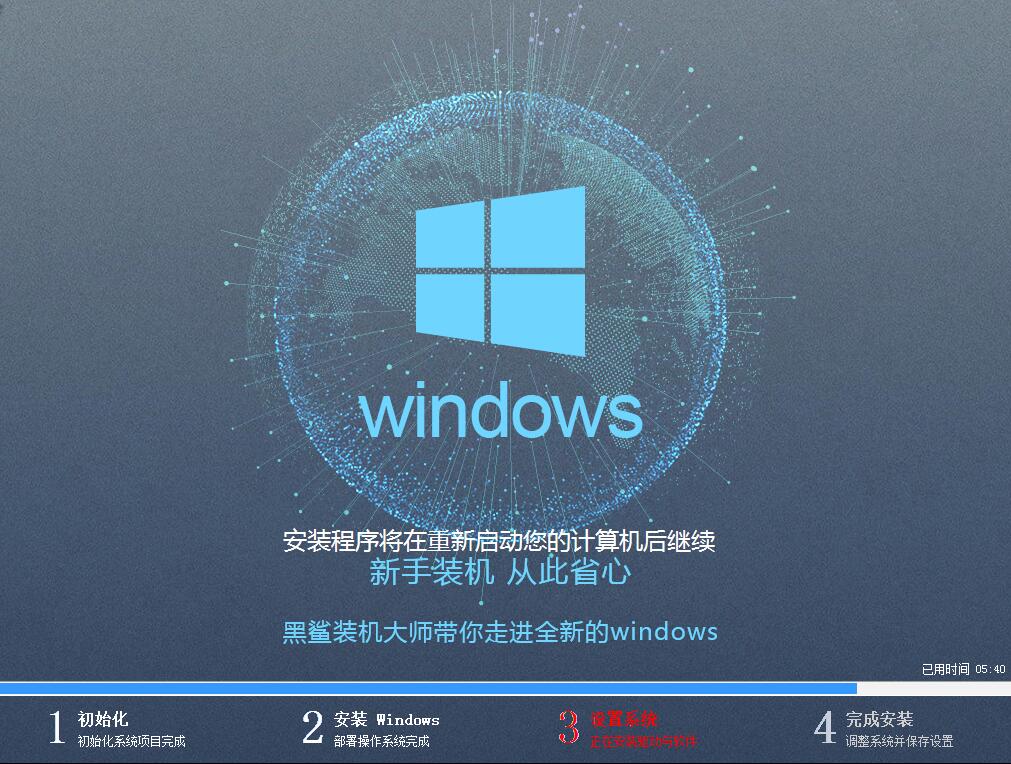
以上是小编为您带来的华硕顽石畅玩版U盘全新安装win7系统攻略。在新电脑上重装系统时,可以使用启动U盘重装系统,简单快捷。