与传统的光盘重装相比,现在人们更喜欢使用U盘来重装惠普暗影精灵3代游戏笔记本的系统。 U盘除了传输文件之外,还可以重装电脑系统,使用起来非常方便。那么,如何使用U盘在电脑上重装系统呢?让小编为您带来惠普暗影精灵3代游戏本u盘怎么装win7。
准备工作:
一台可以上网的电脑
4G以上U盘一个
具体步骤:
1、首先将U盘插入USB接口,从官网下载Installer Master。然后用它使U盘成为可启动U盘。
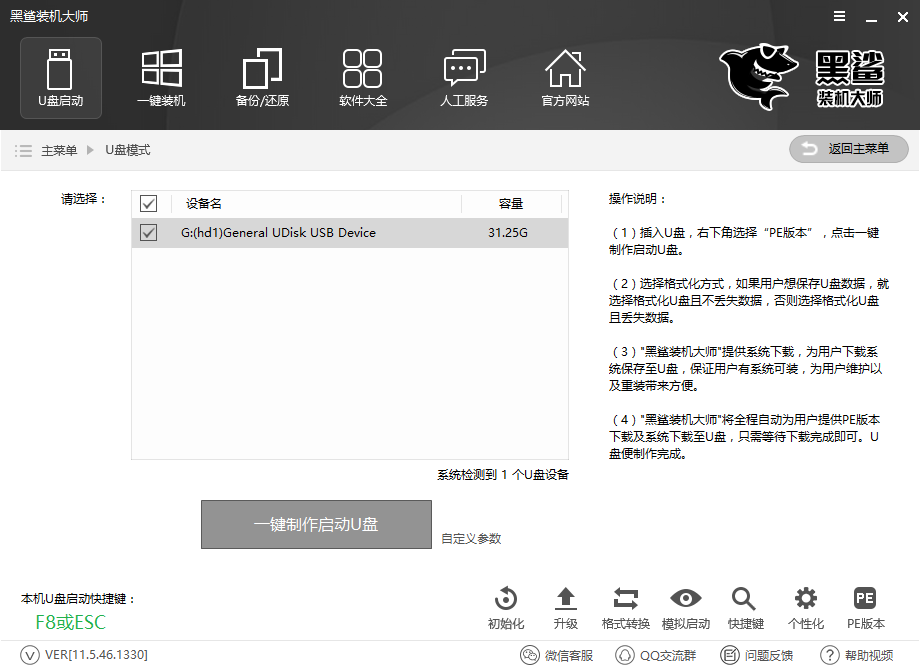
2. 创建U盘后,重新启动计算机。使用U盘启动快捷键,将BIOS设置为从U盘启动,进入U盘主菜单界面,选择【02】WindowsPE/RamOS(新型号)回车进入。
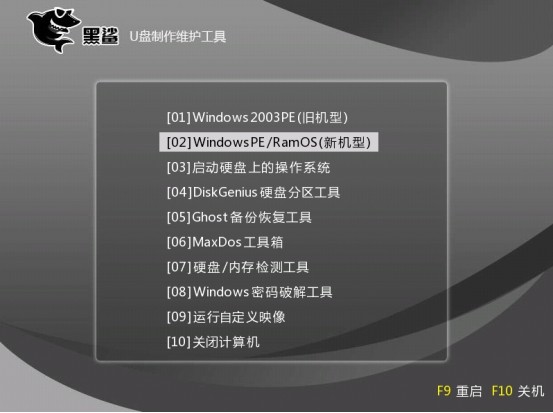
3、进入pe系统后,打开桌面上的安装工具,选择C盘作为安装分区,选择U盘中的系统文件,点击安装系统即可重新安装系统。
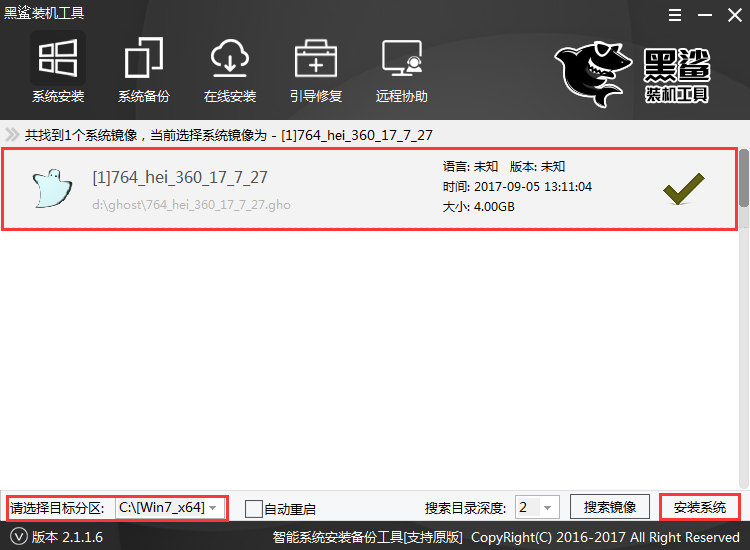
4、系统安装完成后,经过多次重启后完成系统部署,完成系统激活和驱动安装。完成后即可进入重装系统。
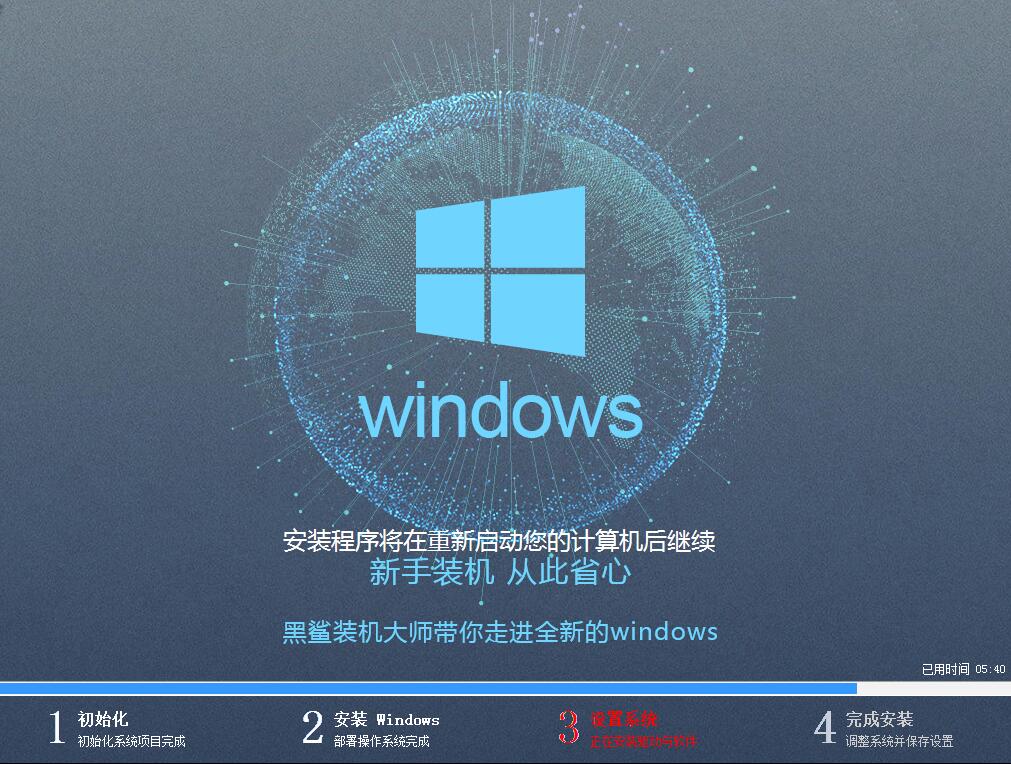
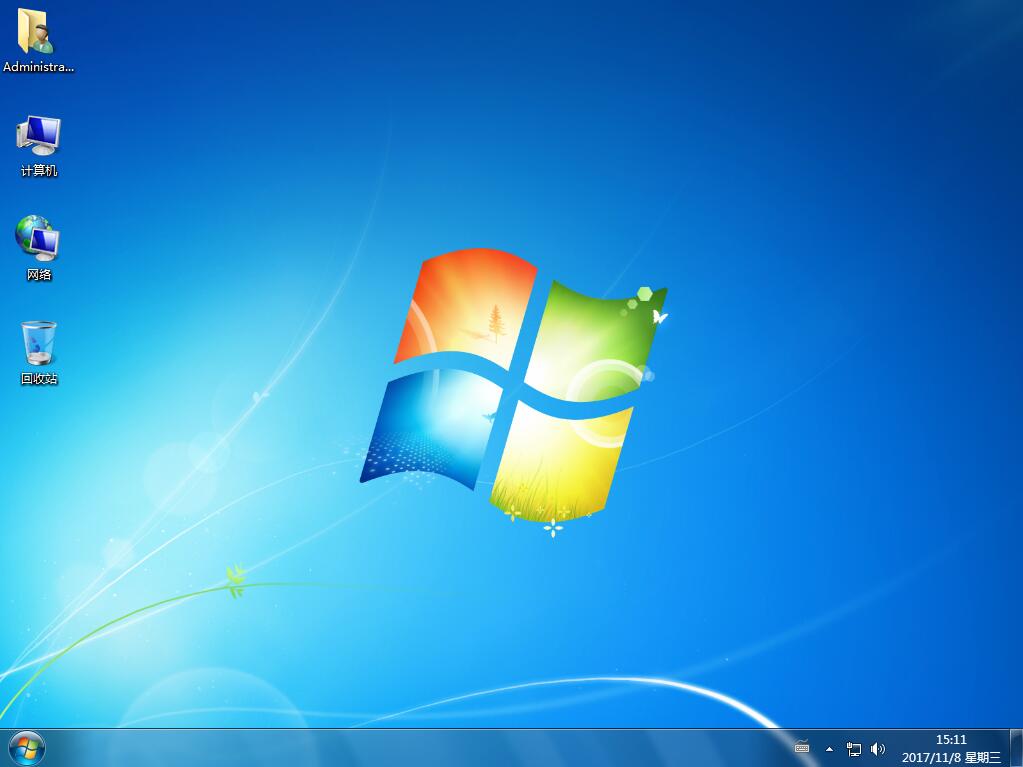
以上是小编为您带来的惠普暗影精灵3代游戏本u盘怎么装win7。通过制作启动U盘,可以给电脑重装系统,而且可以多次重装,非常方便。
分享到: