联想thinkpad e580笔记本是一款商务办公笔记本,配备15.6英寸显示屏。这款电脑采用了英特尔酷睿第八代i5处理器和性能级独立显卡,可以满足用户的日常娱乐需求,那么联想thinkpad e580笔记本如何在线安装win8系统呢?今天给大家分享一下联想thinkpad e580笔记本如何在线安装win8系统。

相关推荐:
U盘重装win8教程:HP暗影精灵4代U盘安装win8系统图
一键重装win8教程:联想拯救者Y7000一键重装win8系统
在线安装系统win8的准备:
1、重装系统前,关闭电脑防火墙等安全软件
2、重装系统时C盘会被格式化,所以重装win8系统前请手动将重要数据转移到其他硬盘上。
3、在线重装系统需要下载文件并保持网络畅通。
在线安装win8系统步骤:
1、打开安装大师后,我们只需进入一键安装选项下的重装系统功能,进行环境监控,完成后点击下一步即可。
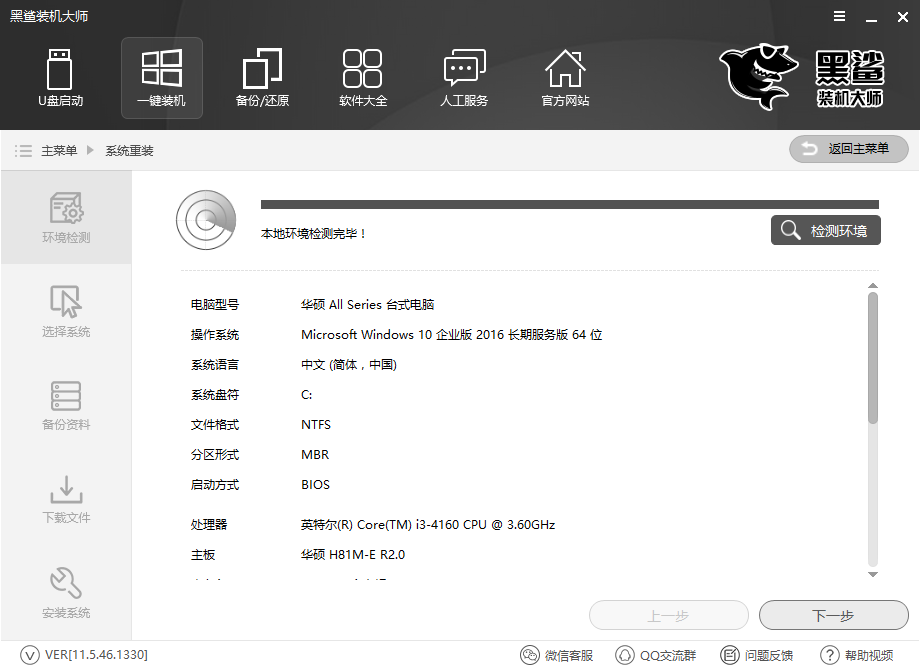
2、环境监控通过后,我们选择需要重装的win8系统以及需要备份的文件。选择完成后,安装大师会自动帮我们执行,无需手动操作。
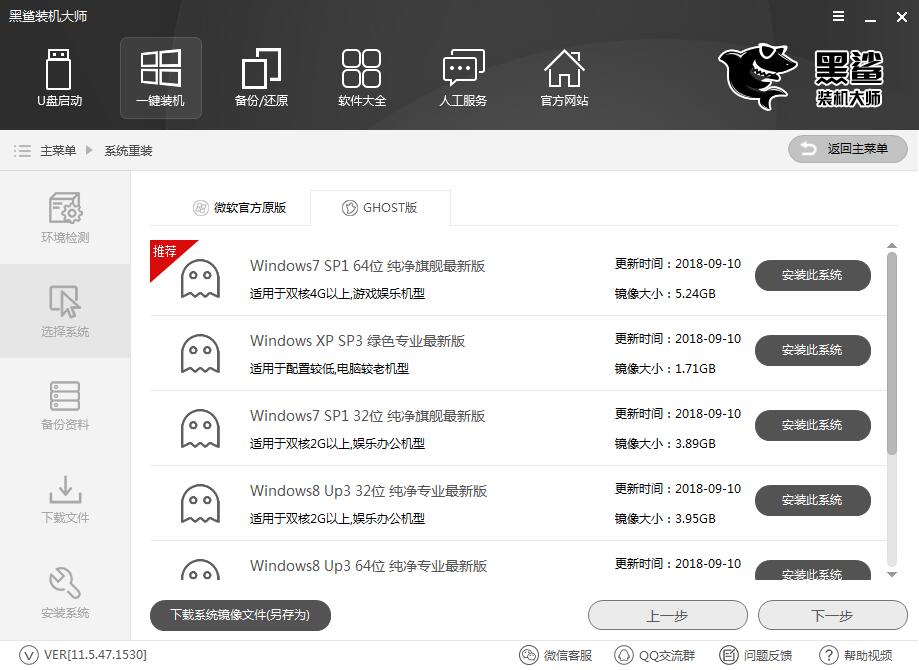
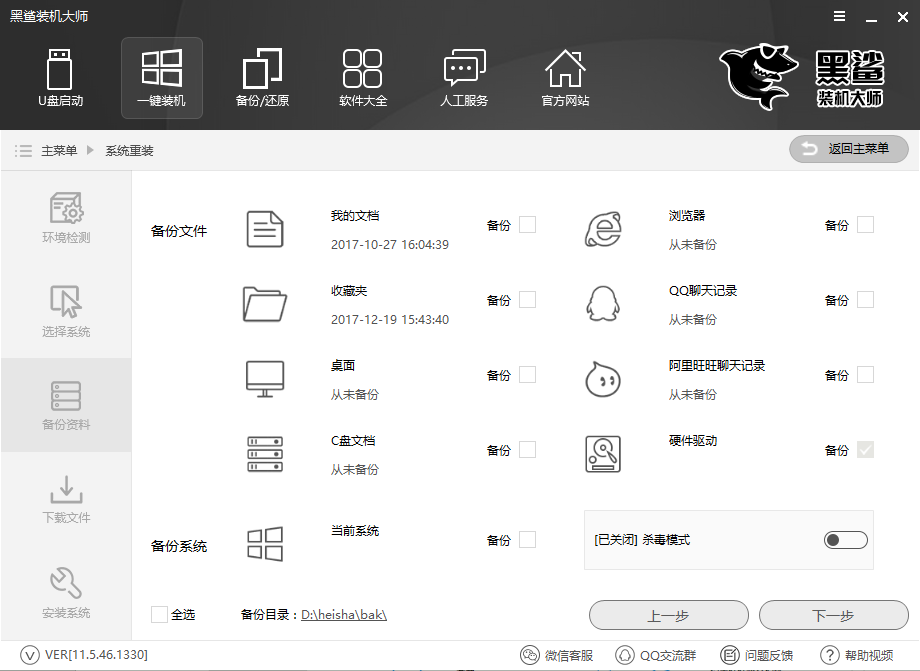
3.下载系统和文件备份后,重新启动计算机。在启动项中我们选择PE模式,进入PE系统即可自动安装电脑系统。
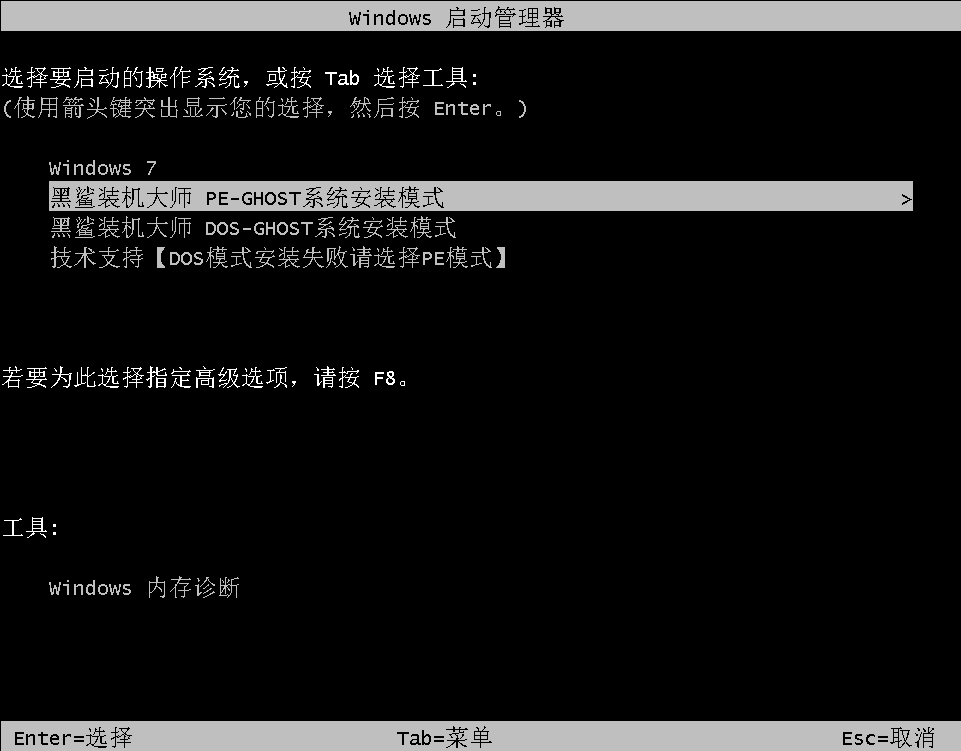
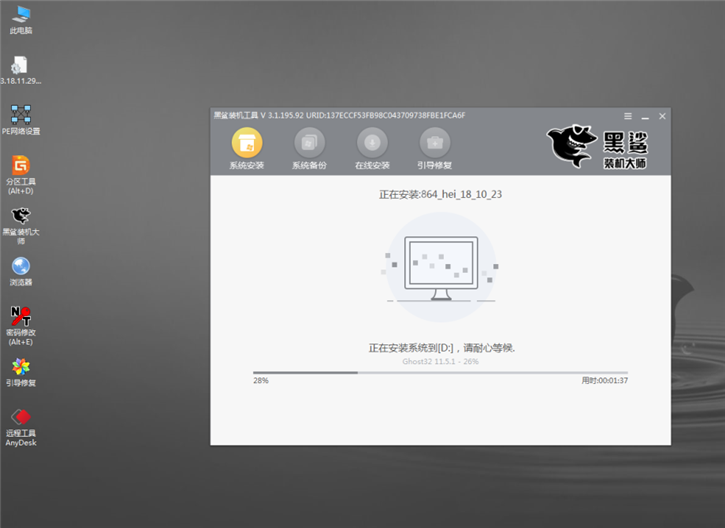
4、系统安装完成后,多次重启部署系统,然后进入win8系统桌面,完成系统重装。
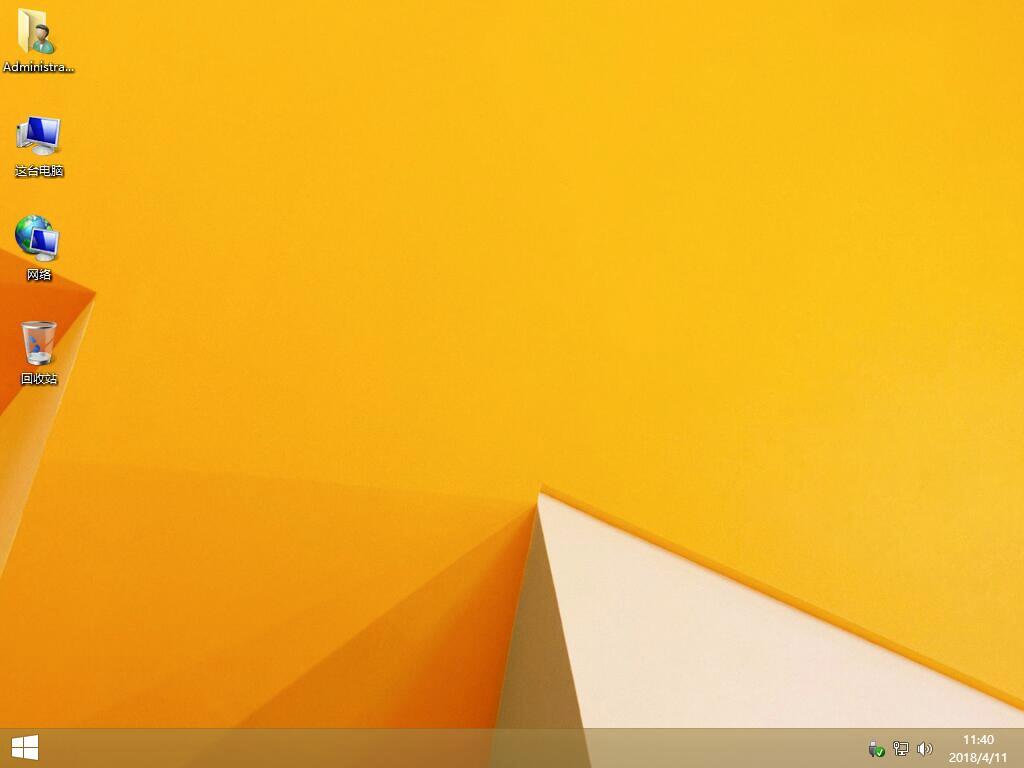
以上是小编为大家带来的联想thinkpad e580笔记本在线安装win8系统教程图解。联想thinkpad e580笔记本重装系统,强烈推荐使用安装大师进行在线安装,简单方便。更多安装及系统教程请关注安装大师官网!