联想Miix510电脑出现普通方法无法修复的问题。部分用户希望重装XP系统来解决问题。重装电脑系统时,建议您使用U盘重装系统。 U盘重装可以通过安装大师制作U盘启动盘然后重装。让我给您带来联想Miix510如何通过U盘重装xp系统。
1、将U盘插入USB接口,然后从官网下载Installer Master。因为下载的版本是本地版本,所以可以直接打开运行。在安装大师软件界面,点击U盘启动选项,开启U盘模式。
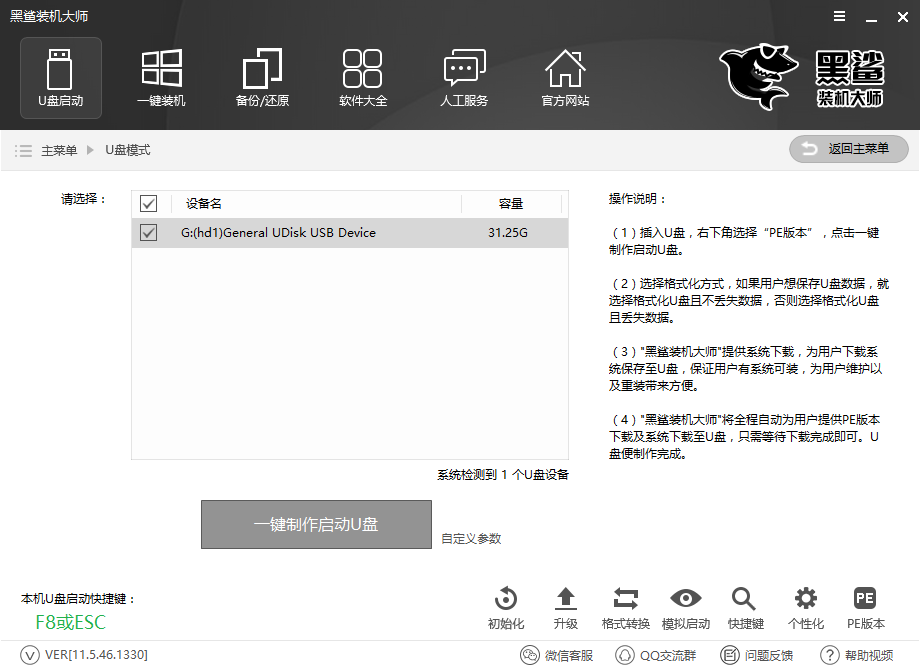
2、点击PE版本,选择要创建的U盘启动盘中的PE系统。有两个版本,基础版和高级版。一般装机用户可以选择初级版本,但小编还是建议大家选择功能更齐全的高级版本。选择PE版本后,选择U盘,点击“一键创建可启动U盘”。
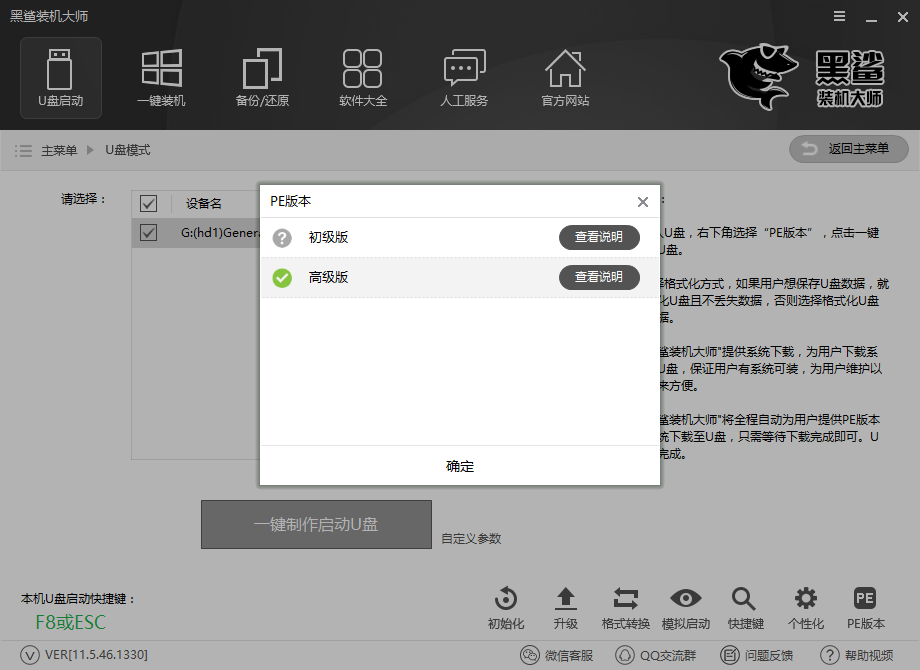
3、制作启动U盘的时候,自然需要选择制作什么样的系统U盘。它为我们提供了xp、win7、win8、win10等多个版本的系统,有32位和64位。用户可以根据自己的需求和喜好进行选择。小编这里选择的是XP系统。选择要下载的系统后,就会为我们下载并制作成USB启动盘。
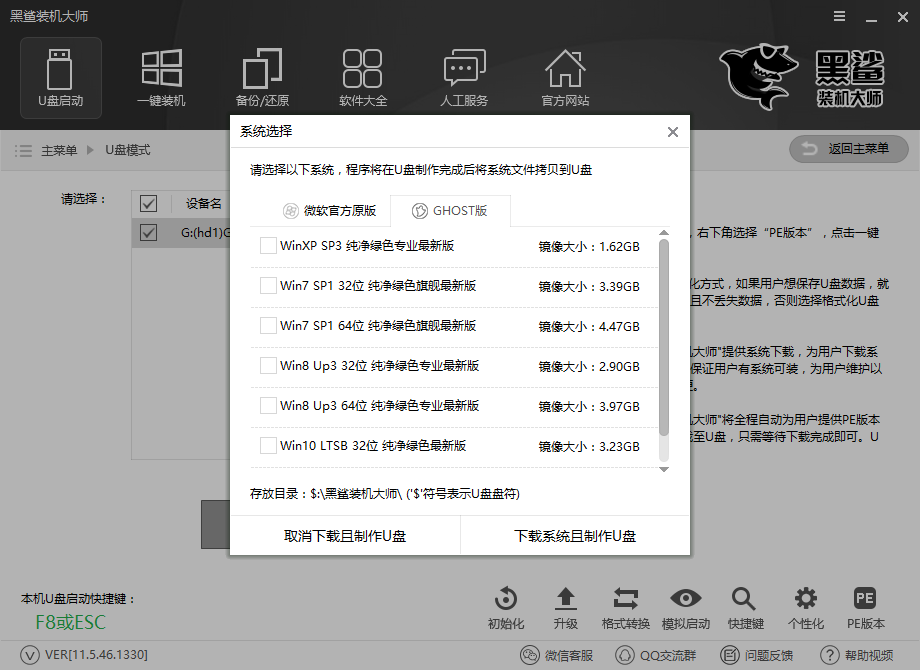
4. USB启动盘创建成功后,重新启动计算机。使用U盘启动快捷键,在BIOS中将U盘设置为第一启动项,然后根据自己的电脑型号和位数选择进入PE系统。 USB启动快捷键可以通过安装大师查看。
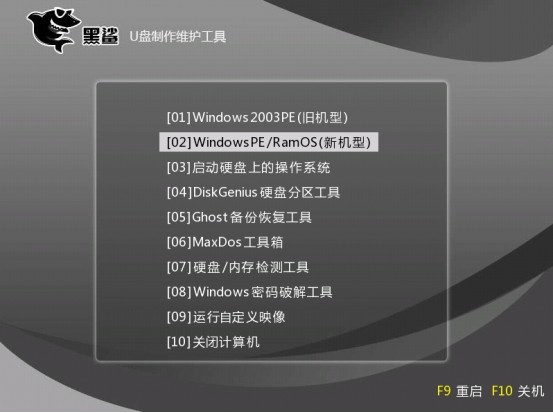
5、进入PE系统后,会自动弹出安装工具。如果没有弹出,您也可以从桌面打开安装工具。在安装工具中选择U盘中的系统,选择需要安装的分区,点击安装系统开始系统安装。
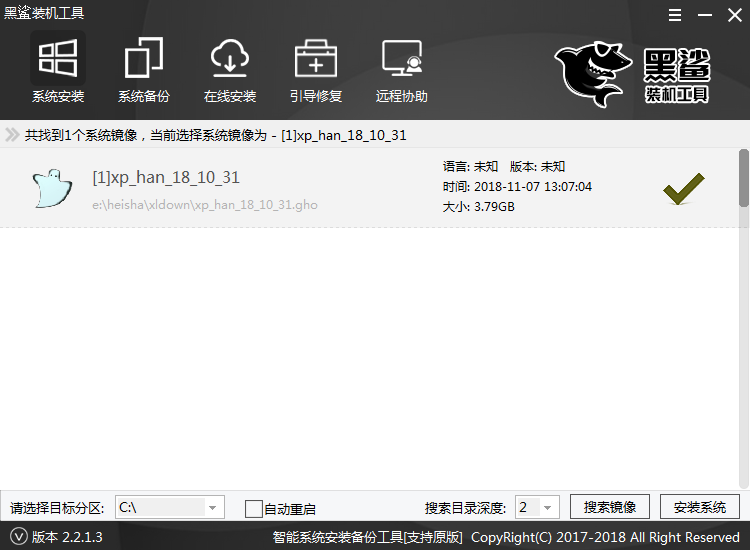
6、系统安装完成后,记得拔掉U盘,然后重新启动电脑。第一次进入重装系统时,会部署环境并安装相应的驱动。部署完成后,即可进入新的XP系统。

以上是小编为您带来的联想Miix510如何通过U盘重装xp系统。制作启动U盘成功率高,可以多次重装系统。重装系统不再是问题。