我们都知道,如果想要使用U盘来重装电脑系统,设置U盘启动自然是少不了的。然而,很多用户在需要设置U盘启动时却感到困惑。他们不知道如何为映泰主板电脑设置USB闪存驱动器启动。让我给您带来映泰主板一键设置U盘启动步骤。
1、在电脑关闭的情况下,将准备好的U盘启动盘插入电脑主机的USB口(为了更好的识别U盘,建议将U盘插入后面的USB口) ),然后打开计算机。当出现启动画面时,我们连续按“del”键,就会出现映泰主板BIOS设置界面,如下图:
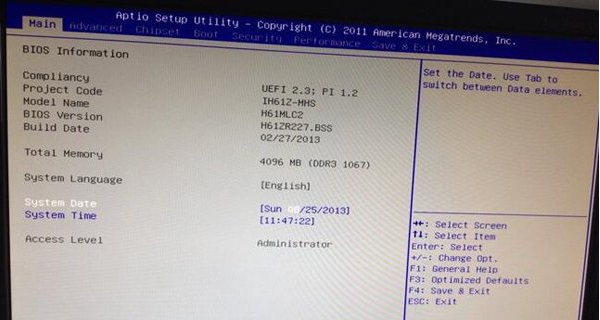
2、然后按左右方向键将光标移动到“BOOT”选项,再按上下方向键将光标移动到“Hard Drive BBS Priorities”选项,然后按回车键即可进入另一个设置界面,如下图:
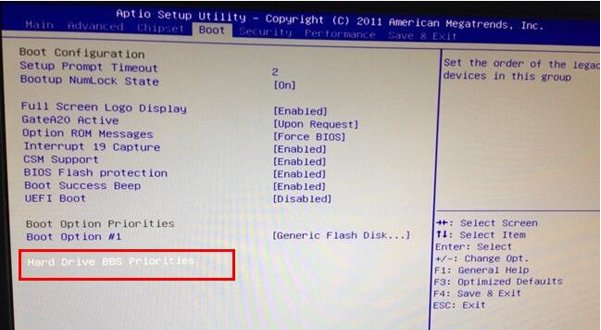
3、接下来我们进入另一个设置界面。我们先选择默认的“Boot Option #1”,然后按回车键。弹出一个小窗口供选择。无论有多少个选择,我们都选择USB磁盘项(通常显示为Generic Flash Disk 5.00)。如下所示:
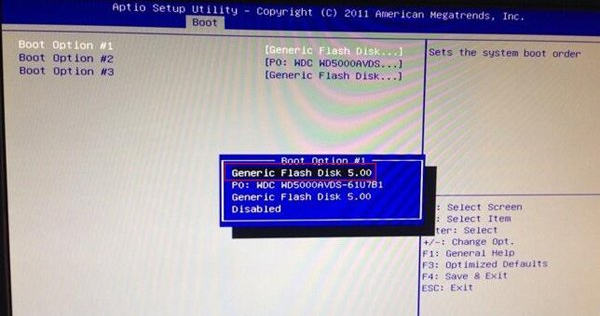
4、只要大家完成了以上操作,就表示USB启动设置已经完成。现在我们只需要保存上面的设置即可。我们按“F4”键,然后会弹出一个对话框提示是否保存并退出。我们可以直接按回车键确认,然后电脑就会自动重启。重启后即可从U盘启动。如下所示:
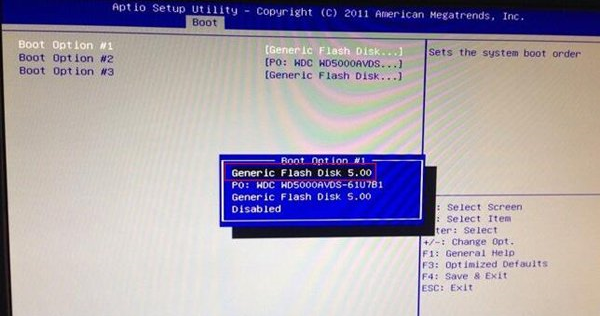
以上是小编为您带来的映泰主板一键设置U盘启动步骤。按照以上步骤为映泰主板设置U盘启动后,就可以进入PE系统并重新安装电脑系统了。
分享到: