惠普暗影精灵3代游戏本使用U盘重装系统时,如果不知道如何设置U盘启动,将无法进入PE系统并重装计算机的系统。其实U盘启动设置并不难,只要知道U盘启动快捷键即可。让我给您带来惠普暗影精灵3代游戏本如何设置U盘启动进入PE系统。
1、首先我们需要按进入BIOS的快捷键,一般HP笔记本是F9,进入系统设置界面,如下图:
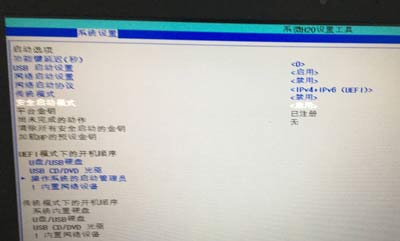
2、在此界面中,我们需要将“Safe Boot Mode”更改为“Disabled”,将“Legacy Mode”更改为“Enabled”,如下图所示:
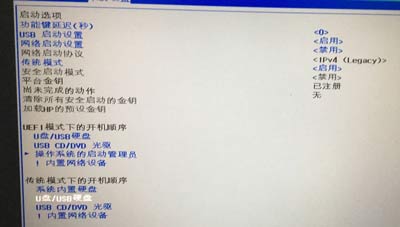
3. 完成上述步骤后,然后按F10保存更改并重新启动计算机。然后按快捷键F9弹出启动项,选择从U盘启动的U盘。
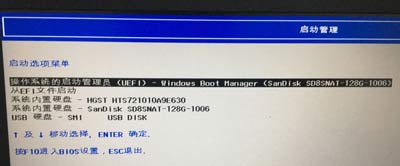
4、接下来我们可以进入PE选择界面,进入PE系统重新安装U盘。
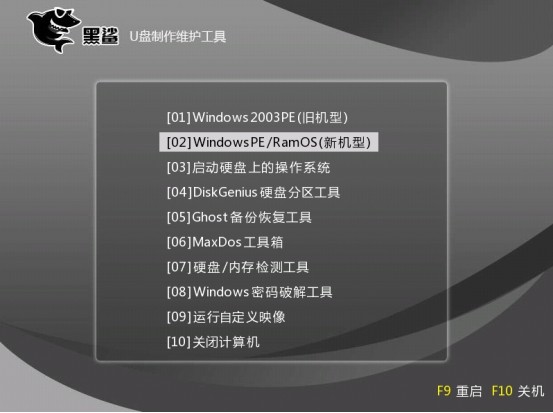
以上是小编为您带来的惠普暗影精灵3代游戏本如何设置U盘启动进入PE系统。从U盘重新安装HP暗影精灵3代系统时,可以通过上述方法将U盘设置为启动来重新安装U盘。
分享到: