学习为惠普暗影精灵3代游戏笔记本重装系统对于长期使用电脑的用户来说是非常有必要的。毕竟电脑使用时间长了,难免会出现一些问题。这时,如果你能自己重装系统,就可以及时解决电脑问题。由于很多用户都是电脑新手,我们可以选择一键系统安装方式。让小编为您带来惠普暗影精灵3代游戏本一键安装xp系统攻略。
重装前的准备:
1.确保电脑处于可以正常连接互联网的状态
2.关闭防病毒软件和防火墙
3.下载安装主软件
重装步骤:
1、我们打开下载好的【安装大师】,选择【系统重装】。软件将开始检测安装环境。检测完成后,点击【下一步】。
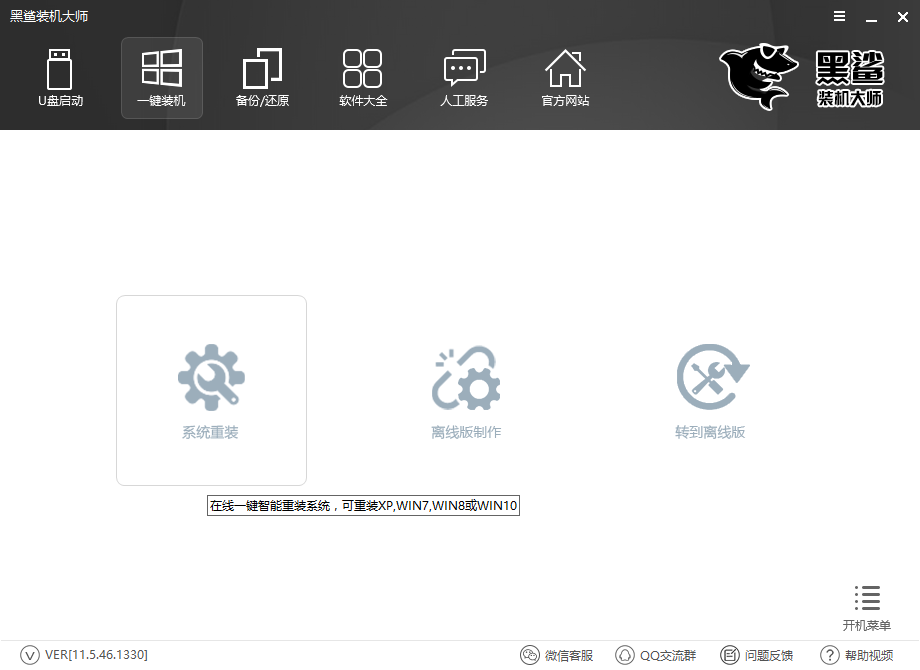
2. 选择您要安装的系统。我们需要安装xp系统,点击【安装此系统】。
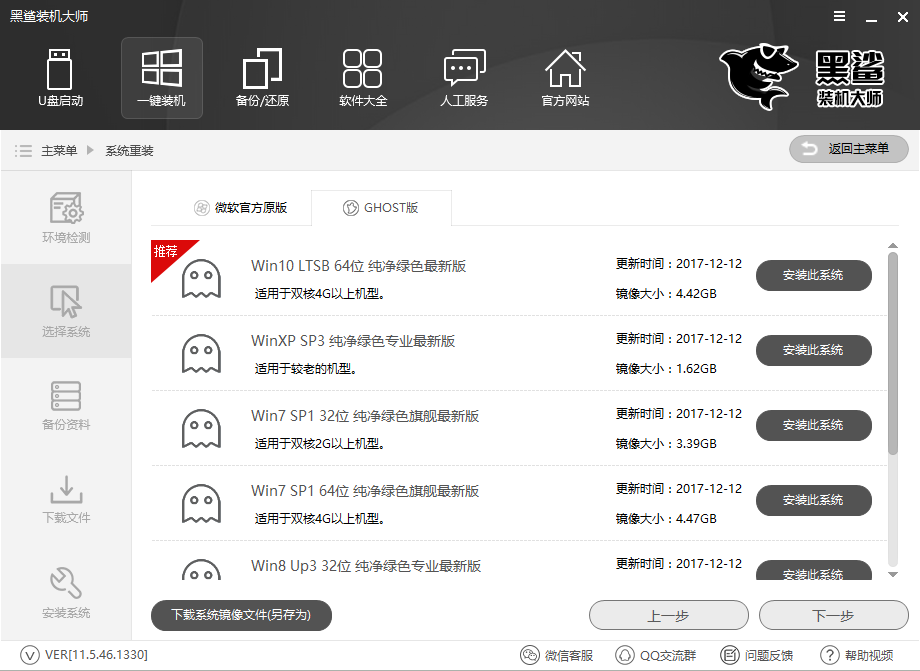
3、下载前我们可以根据需要选择是否备份数据。备份时间受文件大小影响。点击下一步]。
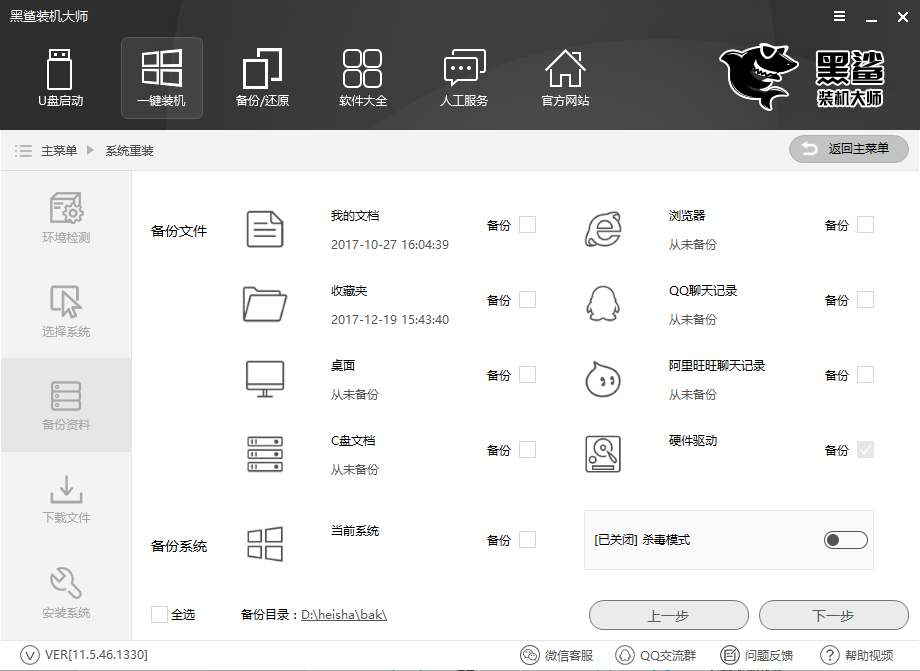
4.软件正在下载系统镜像,请耐心等待。下载完成后,点击【立即重启】。
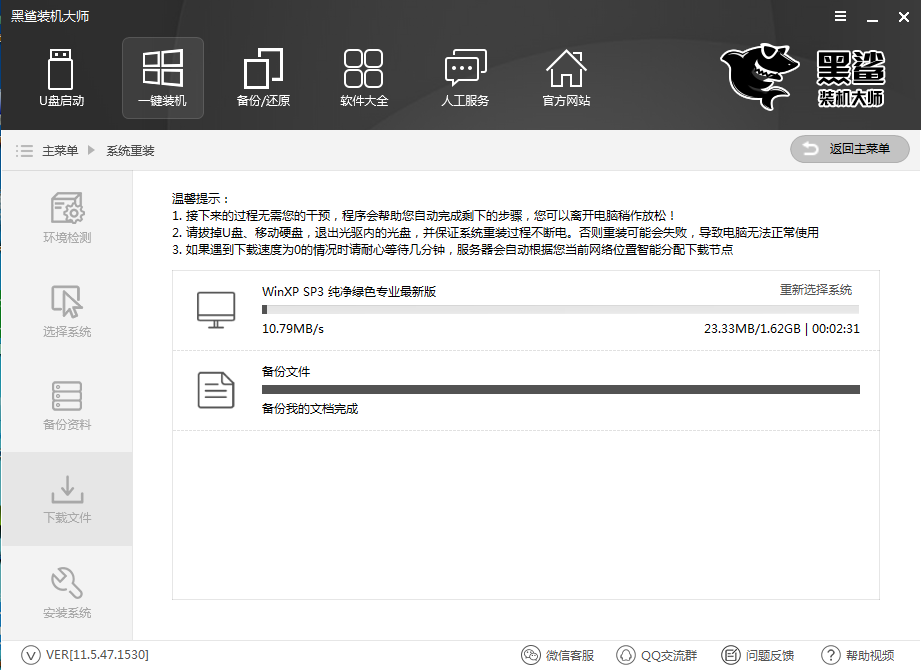
5、进入Windows启动管理器,选择【DOS】安装系统。
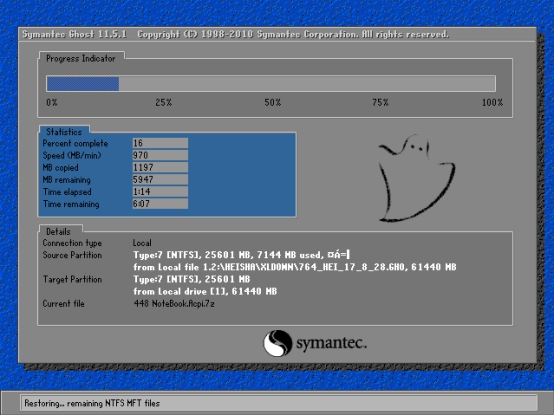
6、接下来让电脑自动安装系统。期间会有几次重启,然后就可以进入安装好的系统了。
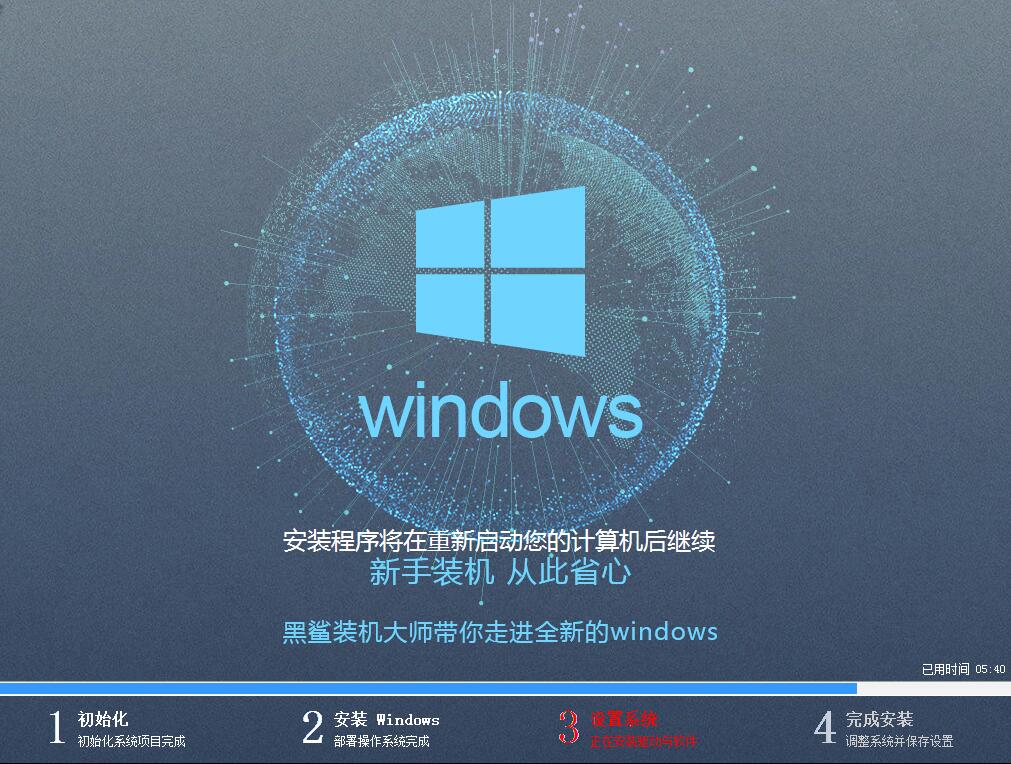
以上是小编为您带来的惠普暗影精灵3代游戏本一键安装xp系统攻略。通过安装大师,我们可以快速完成系统重装,非常方便。
分享到: