我们都知道,不同的计算机对打印机类型的识别是不同的。很多时候,同一台打印机的驱动程序可以在这台计算机上安装,但是当更换计算机时安装失败。然后win7电脑打印机安装失败如何解决呢?今天安装大师小编就给大家分享一下解决win7电脑打印机安装失败问题的老方法。
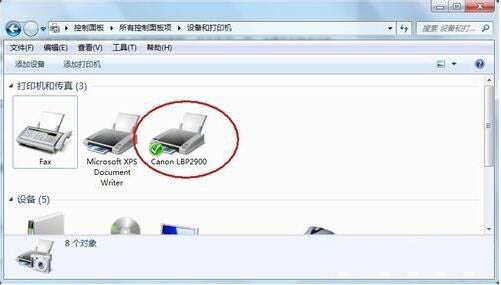
电脑打印机安装失败解决方法:
1. 打印机需要特定服务的支持才能正常工作。该服务是“Print Spooler”。如果要正常安装和使用打印机,必须开启该服务。查看并启动该服务的具体方法:右键单击“我的电脑”,在弹出的菜单中选择“管理”。如图所示:
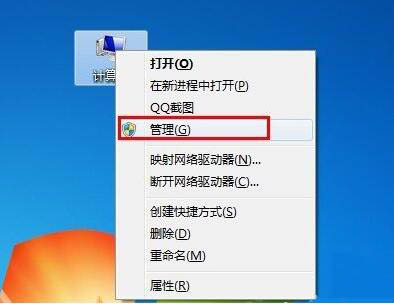
2、在打开的“计算机管理”窗口中,展开“服务和应用程序”“服务”,找到“Print Spooler”服务,双击打开。如图所示:
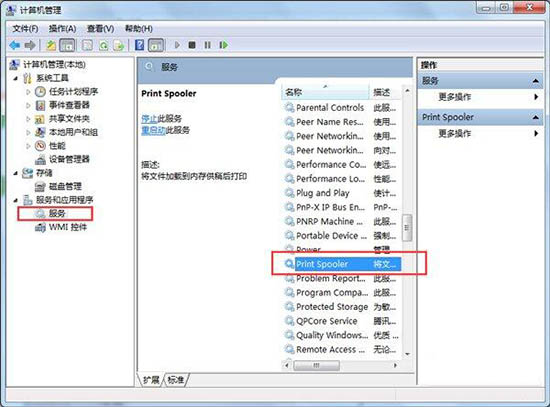
3、然后在弹出的窗口中,确保该服务已经启动。如果没有启动,请将“启动类型”设置为“自动”,然后单击“启动”按钮启动该服务。如图所示:
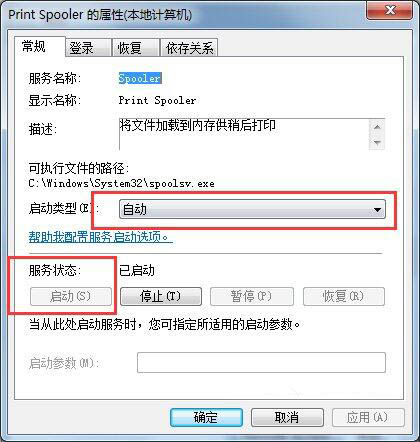
4. 接下来,您可以根据打印机操作说明安装打印机驱动程序。
当然,如果您没有打印机安装手册,可以按照以下方法安装打印机驱动程序。
情况一:如果打印机驱动程序是自安装程序,您可以先安装打印机驱动程序,驱动程序安装完成后再连接打印机。此时,电脑会自动识别打印机并找到匹配的驱动程序进行安装。
情况二:如果打印机驱动程序没有自安装可执行程序,则需要通过控制面板添加打印机。具体操作方法,打开“控制面板”,找到并双击“设备和打印机”并进入。如图所示:
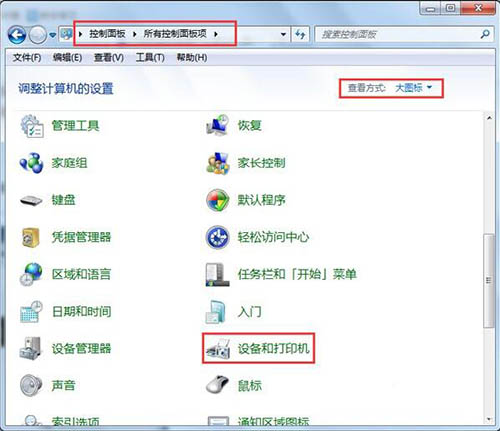
右键单击窗口的空白区域,然后选择“添加打印机”项。然后您可以按照窗口提示选择相应的打印机驱动程序进行安装。如图所示:
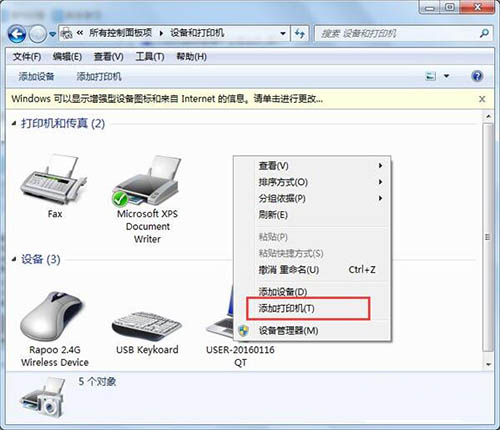
以上就是安装大师小编给大家带来的win7电脑打印机安装失败如何解决教程。希望对大家有帮助~如果想了解更多系统教程,请关注安装大师官网!