当你的win10电脑系统出现故障且无法修复时,你该怎么办?我们可以使用U盘重装win10系统来解决问题。不过,很多网友之前没有经历过重装系统,不知道如何从U盘安装win10系统。今天小编就给大家分享一个简单易操作的U盘安装Windows 10系统教程。
具体步骤如下:
1、首先在可用的电脑上下载并安装飞飞系统一键重装系统软件并打开。插入8GB以上U盘,在生产系统中点击开始生产。
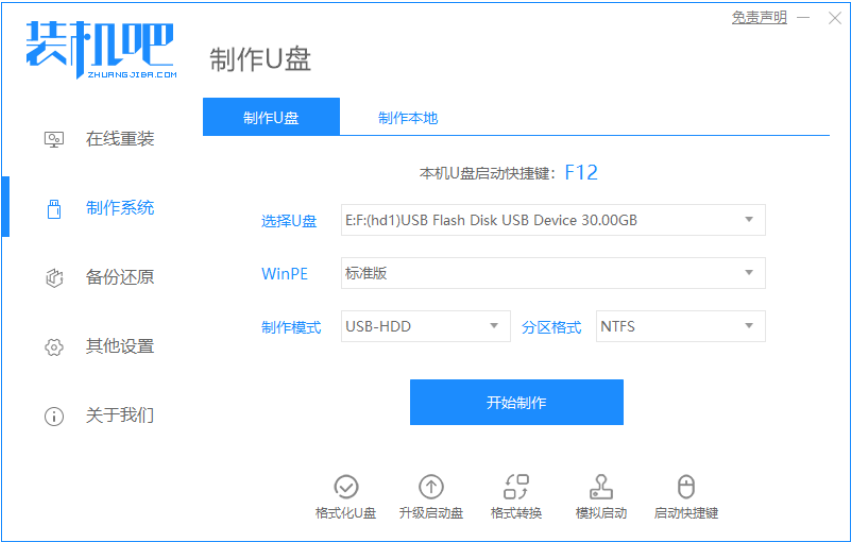
2、选择需要安装的win10系统,点击开始制作。
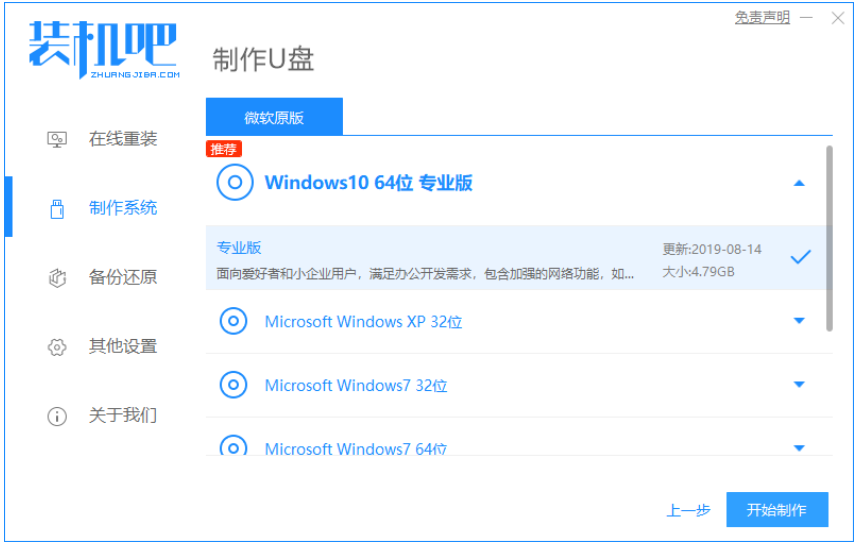
3、软件将开始自动下载win10系统镜像数据等。
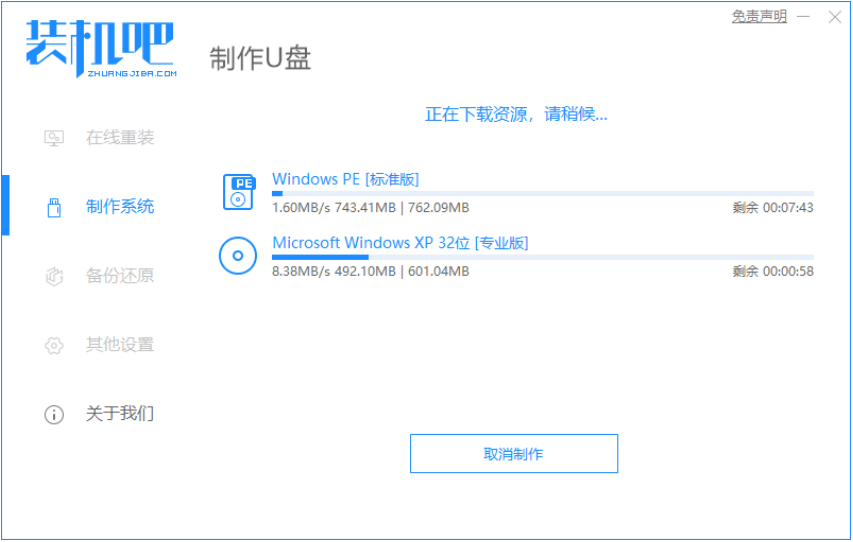
4、提示完成后,可以先查看需要安装系统的电脑的启动热键,然后返回退出U盘。
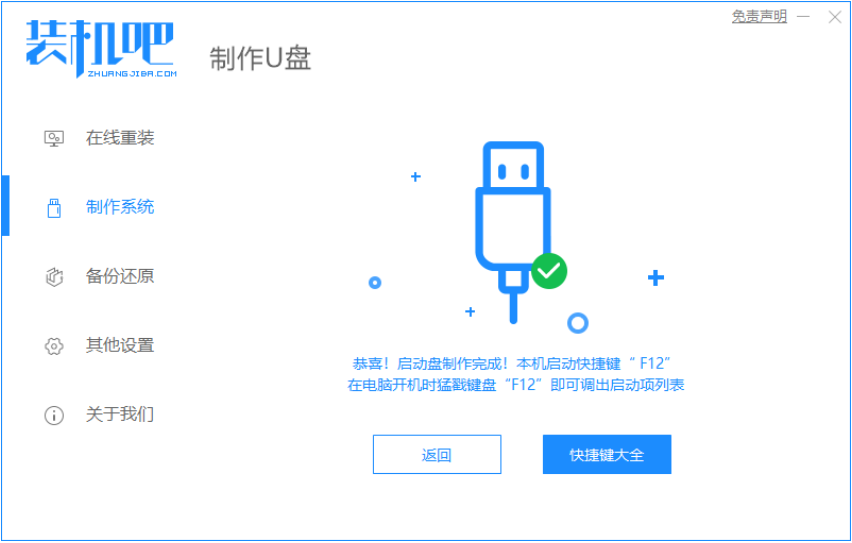
5、将准备好的启动U盘插入电脑,打开电脑快速按Esc或Del或F12进入Bios设置从U盘启动。 (不同电脑启动热键不同,您可以自行查看)
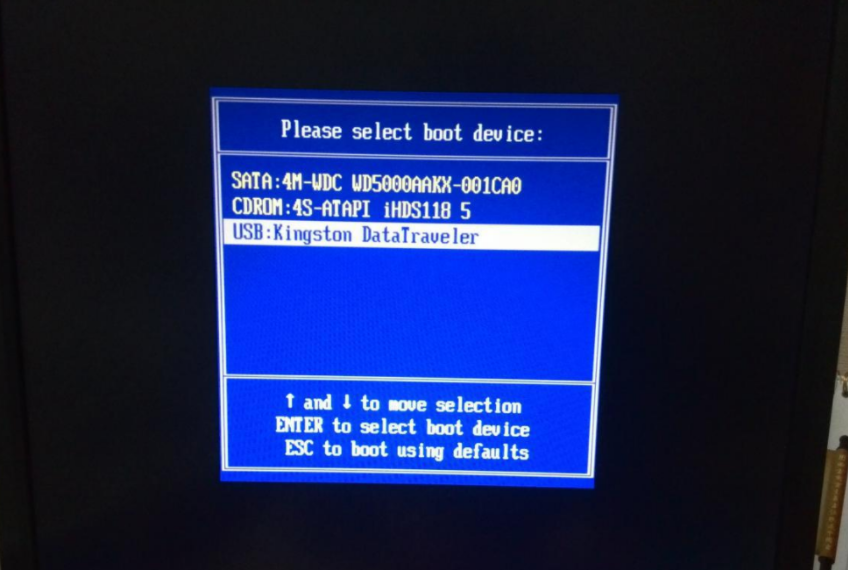
6、在PE系统中,打开桌面上的飞飞系统安装工具,选择需要安装的Windows 10系统,安装到C盘。耐心等待安装完成,然后重新启动。
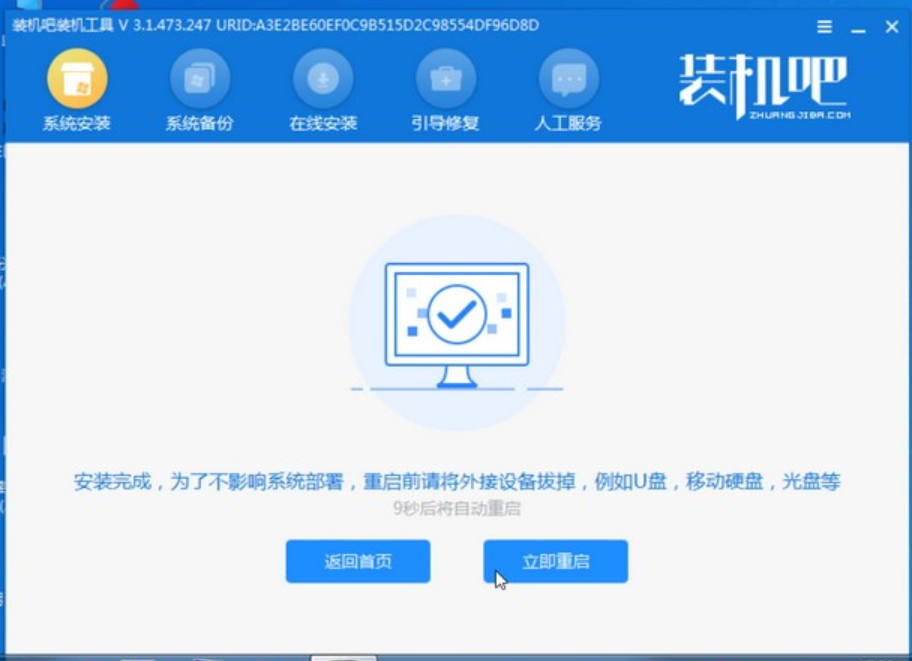
7、耐心等待后,进入win10系统桌面即表示系统安装完成。
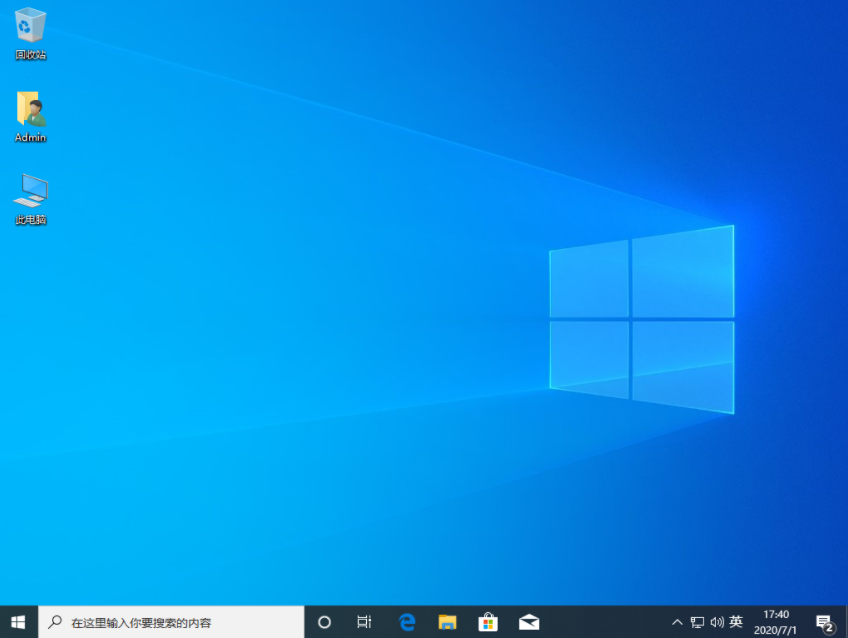
以上就是如何使用飞飞系统一键重装工具制作U盘启动盘安装win10系统的教程。有需要的朋友可以参考教程下载使用。
分享到: