当电脑运行缓慢时,我们可以重装系统来格式化硬盘数据,加快系统速度。重装系统并不难。通过安装软件即可轻松完成系统重装。那么就让小编一分钟教你如何重装联想笔记本系统吧。
一、U盘中制作土豆U盘PE启动盘(制作前注意备份U盘数据)
1、下载WinPE_U盘安装系统V 2.0
2、安装土豆WinPE_u盘安装系统V 2.0。安装过程比较简单。安装过程中记得退出防病毒软件。
3、安装完成后,打开程序创建土豆U盘PE启动盘。制作时注意以下细节:(制作时退出杀毒软件)
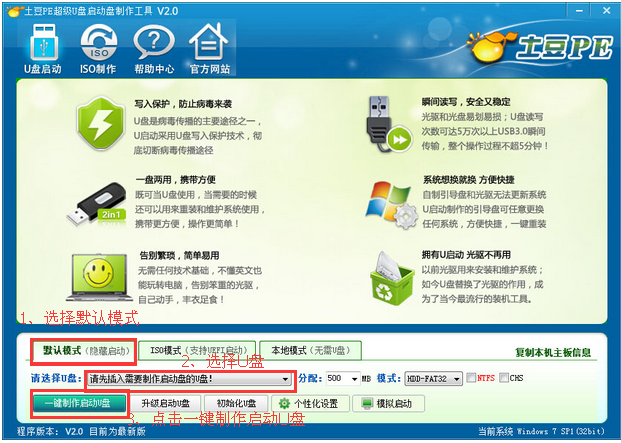
4、制作完成后,点击“模拟开始”。会弹出一个新窗口,模拟启动过程,说明制作成功。
二、设置联想笔记本从U盘启动
1、将准备好的土豆PE启动U盘插入USB接口
2、联想笔记本开机出现第一个界面时,按F12。在弹出的窗口中选择U盘从U盘启动(进入下一步)。按F12,如果没有出现U盘启动选项,请更改BIOS。设置:开机出现第一个界面时按F2,进入选择BOOT,找到启动选项菜单,设置如下图:
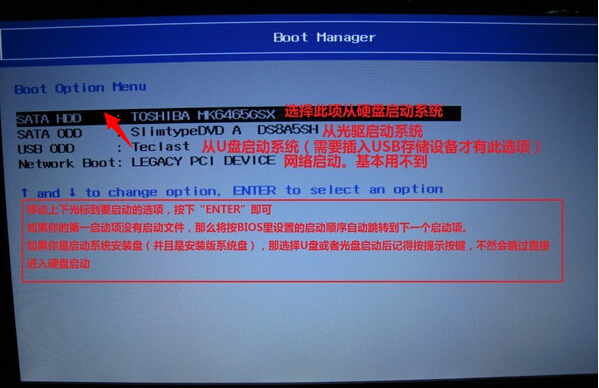
3.设置完成后,保存退出。重启后,进入U盘。出现如下界面: 您可以选择02或03进入。
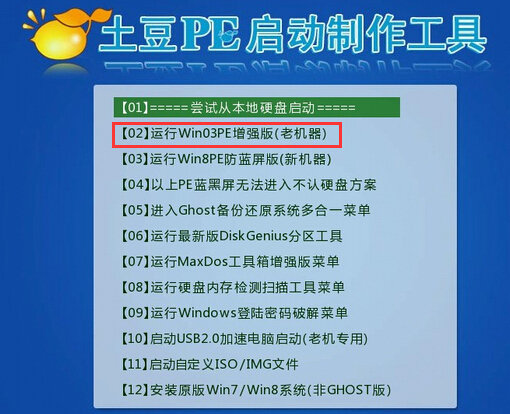
三、GHOST镜像文件
1、进入PE后,会弹出如上图所示的桌面,按照图中操作即可: 这里需要注意两点:第一,下载的系统文件是ISO格式的。解压后得到GHO系统镜像文件;二、GHO系统镜像文件存放地址。不能有汉字,最好放在硬盘根目录下(C盘除外)。

2、点击“确定”进入GHOST界面,如下图:让它自动完成,完成后会自动重启。
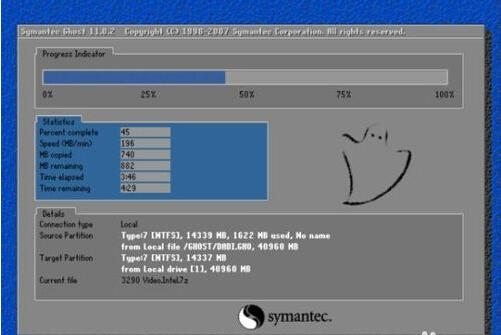
3、重启后让它自动进入硬盘安装,如下图:让它自动安装,直到安装完后出现WINDOWS桌面。
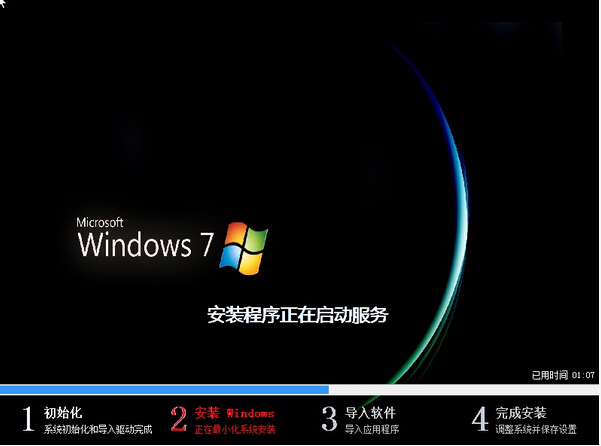
以上就是小编为大家带来的教大家一分钟重装联想笔记本系统的方法。借助安装软件可以轻松完成联想笔记本重装系统。安装软件推荐使用Installation Master,简单易用。