使用U盘安装系统是现在非常流行的重装系统方法。通过将U盘制作为启动盘,我们可以多次重装电脑系统。不过很多用户对于如何在U盘上安装系统并不是很清楚,所以我就给大家介绍一下如何在U盘上重装系统的教程。
准备工作:
1.准备一个8G容量的U盘
2、下载大白菜U盘启动盘制作工具
3、一键创建USB启动盘
4.下载系统镜像并复制到准备好的U盘启动盘
大白菜U盘重装系统教程:
1、制作启动盘后将下载的系统镜像放入U盘中,将U盘插入需要重装的电脑中。对于不同的电脑型号,进入BIOS设置的方法也不同。要设置从USB 磁盘启动,必须首先进入BIOS 设置。一般情况下,大多数电脑开机后,都会按Del键进入BIOS设置。不同型号电脑进入BIOS的方法如下:
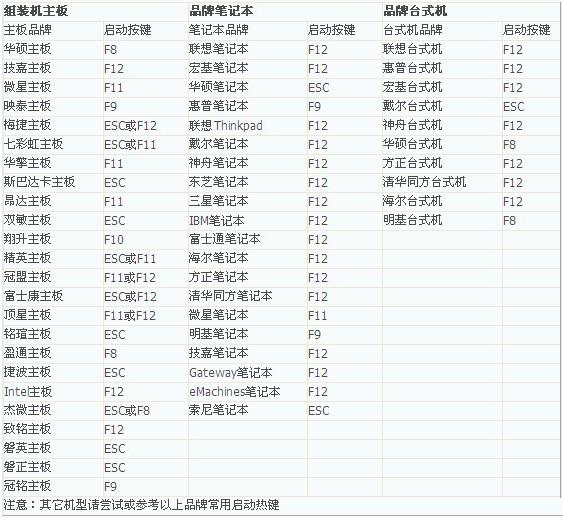
2、重新启动电脑时,按U盘启动快捷键,一般为F12、ESC、Del等,您可以根据自己的电脑型号搜索适合自己的U盘启动快捷键,否则屏幕上会有简短的提示电脑启动界面。
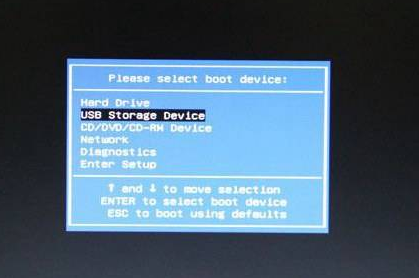
3、进入大白菜PE选择界面后,选择【02】或【03】进入PE系统。

4、进入PE系统桌面后,打开大白菜安装工具,选择恢复分区,通常是C盘,点击更多选择您下载的系统镜像文件,选择后点击确定开始恢复系统镜像文件。
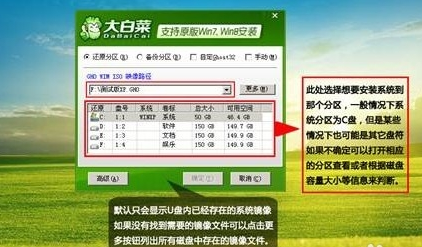
5. Ghost系统恢复过程完成后,拔掉U盘并重新启动计算机,进入最后的系统配置阶段。当进入新的系统桌面时,安装过程就完成了。
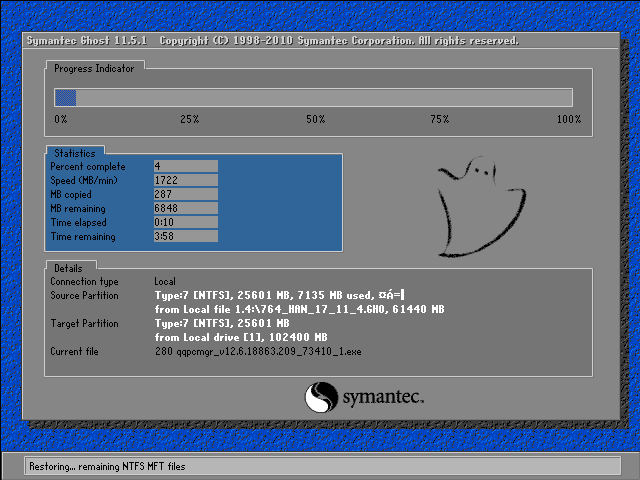

以上就是小编给大家带来的重装大白菜U盘系统的教程。要使用U盘重新安装电脑系统,我们可以使用安装大师制作USB启动盘,简单方便。
分享到: