一键还原系统可以在电脑出现问题时将电脑系统恢复到健康状态,比重装系统更方便、快捷。 HP笔记本配备的功能为一键还原系统。当HP笔记本出现问题时,我们应该如何处理一键还原系统?让小编带你看看如何使用惠普笔记本一键还原系统。
1. 首先,当计算机打开时,按ESC 或F11 键。然后,按F11后,会有一个短暂的启动过程,请耐心等待。
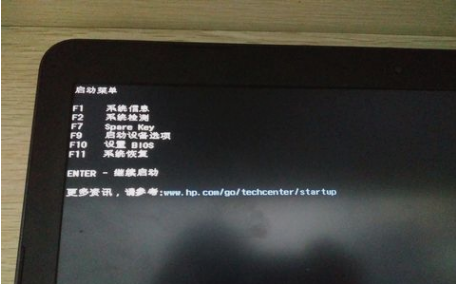
2、F11开机后等待出现如下界面,在当前界面点击“疑难解答”。
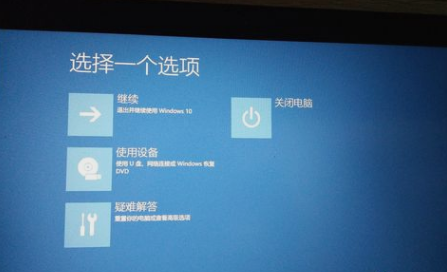
3、然后选择“疑难解答”,会出现如下界面。然后在此界面中选择“恢复管理器”选项。这里需要注意的是,有些型号该界面上没有“Recovery Manager”选项,例如:ENVY13-d0**tx系列。请在F11界面下找到中文“系统恢复”选项。

4.然后进入“恢复管理器”界面,选择“系统恢复”。刚才提到,没有“恢复管理器”选项,需要找到“系统恢复”。界面和下图几乎一样。
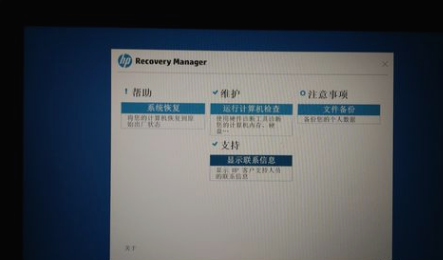
5、选择“系统还原”后,会出现如下界面。请在当前界面谨慎操作,并考虑所有数据是否已备份。如果备份完成后选择不备份数据,则单击“下一步”。反之,如果数据全部备份,则选择备份数据。如需备份数据,您需要提供USB存储设备进行主动备份。备份的文件将保存在USB 存储设备中,文件名为Recovery。备份数据时请小心,不建议使用此处显示的自动备份。
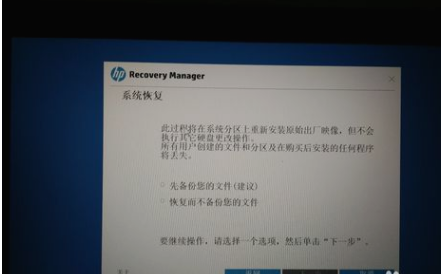
6. 必须连接外部适配器,否则无法进行系统恢复,会出现以下错误。
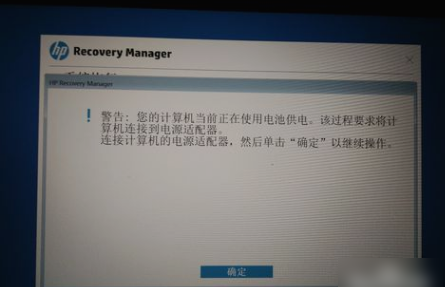
7、仔细阅读下图后,点击下一步。
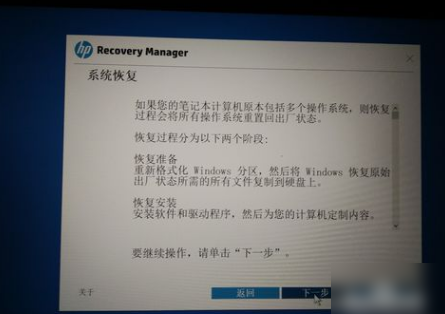
8.然后,当您进入系统恢复界面时,请耐心等待。
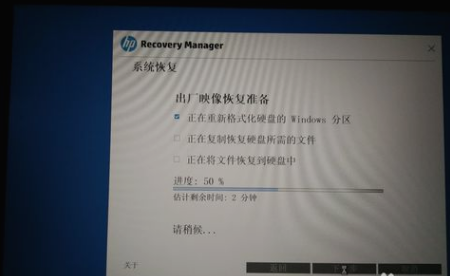
9、出现下图所示界面时,点击“继续”,等待电脑自动重启等操作。

10、下图是点击“继续”后出现的界面,表示机器已经开始安装预装系统和软件。请耐心等待一段时间。

11.最后等待系统恢复完成。部分机器恢复完成后,会有关闭并完成的选项,如下图。有的机器会直接重启进入扩展系统界面。
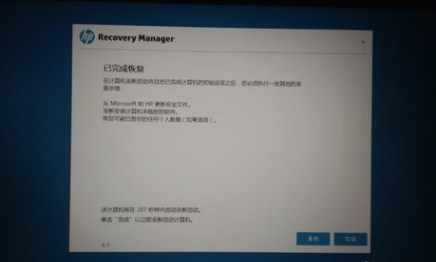
以上就是小编给大家带来的惠普笔记本一键还原系统。当惠普笔记本出现问题时,我们可以使用内置的一键恢复功能来恢复系统,也可以使用安装大师为电脑重新安装系统。