如今,无线网络越来越普及,很多用户已经开始在家里使用无线路由器。不过,相信很多用户对无线路由器的设置并不熟悉。那么,如何设置无线路由器呢?现在就让小编给大家带来电脑教程无线路由器设置。
1. 首先打开电源,然后插入网线。传入的网线插在wan口(一般是蓝色口),然后连接电脑的网线插在任意一个lan口即可。

2.您将看到路由器后面的地址和帐户密码。连接完成后,在浏览器中输入在路由器上看到的地址,一般为192.168.1.1。
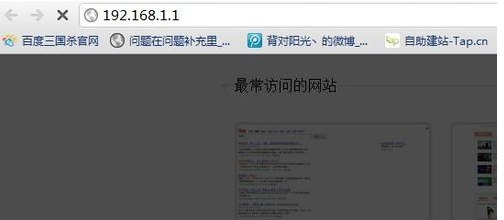
3. 输入对应的账号和密码。一般新买的都是admin。
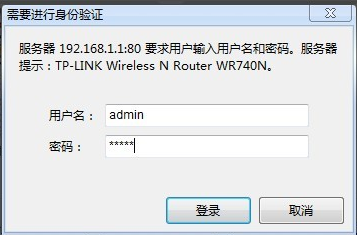
4、进入操作界面,找到左侧“设置向导”,点击进入。
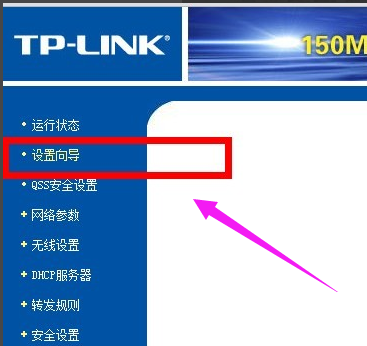
5. 如果是拨号,则使用PPPoE。动态IP一般直接把电脑插到网络上就可以使用,上层有DHCP服务器。静态IP通常是专线什么的,也可能是小区带宽等。
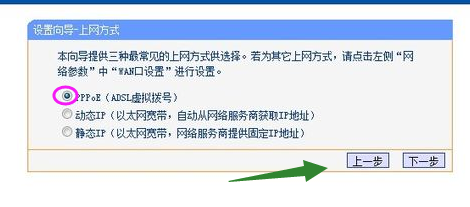
6. 如果您选择PPPOE拨号上网,则必须填写您的上网帐号和密码。完成后,单击“下一步”
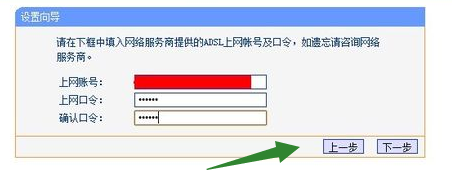
7. 输入无线设置并填写您想要的内容。大多数模式是11bgn。对于无线安全选项,选择wpa-psk/wpa2-psk。这是安全的,可以防止人们意外破解网络。
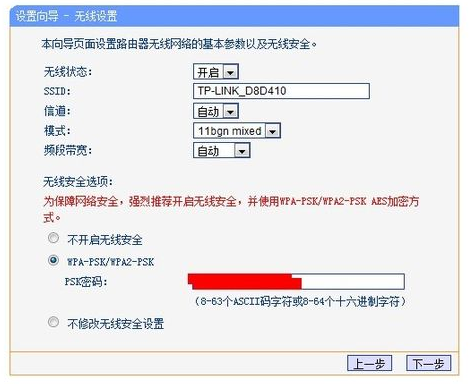
8、点击“完成”,路由器会自动重启,成功后出现界面。
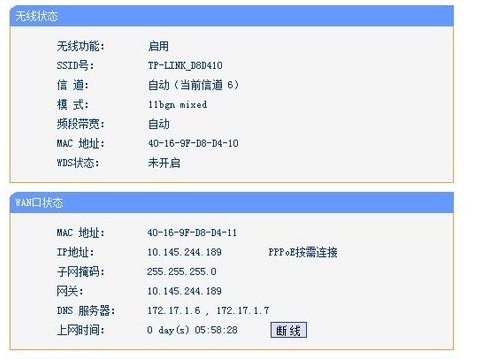
以上就是小编给大家带来的电脑无线路由器设置教程。我们可以按照上面的步骤来设置无线路由器,然后连接无线网络。
分享到: