win10系统因其强大的功能和更加个性化的特点而受到很多朋友的青睐。很多网友想把自己的电脑换成win10系统,却苦于不知道如何安装。下面,小编就给大家分享一个简单快捷的安装win10系统的方法。
1、安装前的准备工作
1.下载小白的一键重装系统工具
2、能正常上网的电脑一台
2、安装注意事项
1.安装前请确保计算机至少有2个盘符。除系统盘外的本地磁盘需要有8G以上空间,且磁盘格式必须为NTFS。
2、请确保系统C盘数据已备份。
3.安装前请关闭杀毒软件
安装步骤:
1、双击打开下载的小白一键重装系统工具,然后检测本地环境,如下图:
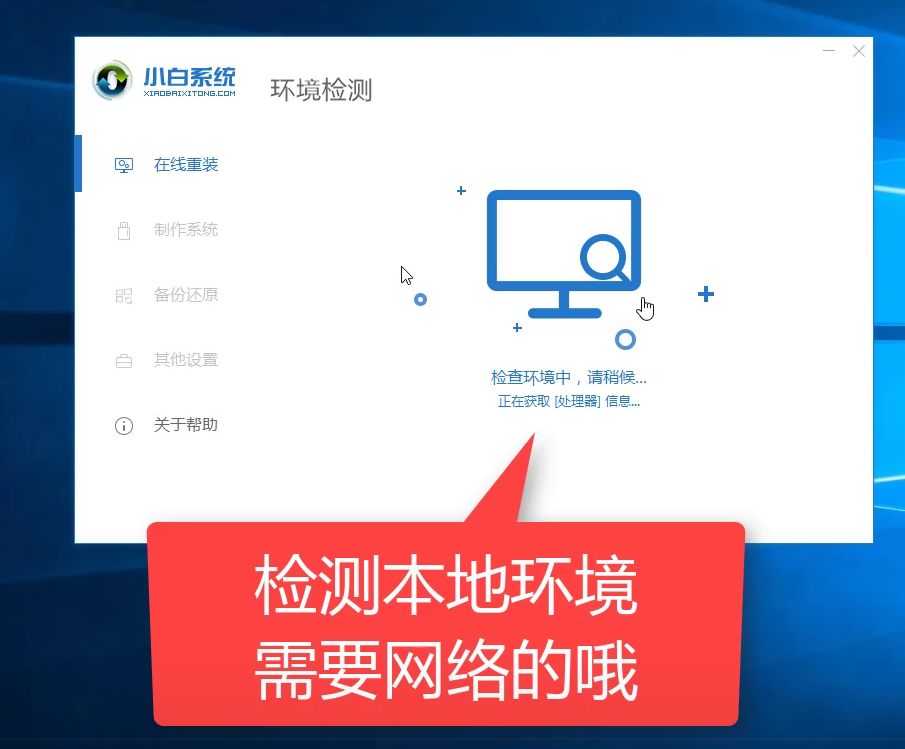
2、本地环境检测完成后,出现系统选择界面。我们可以选择需要安装的系统,点击安装该系统,如下图:
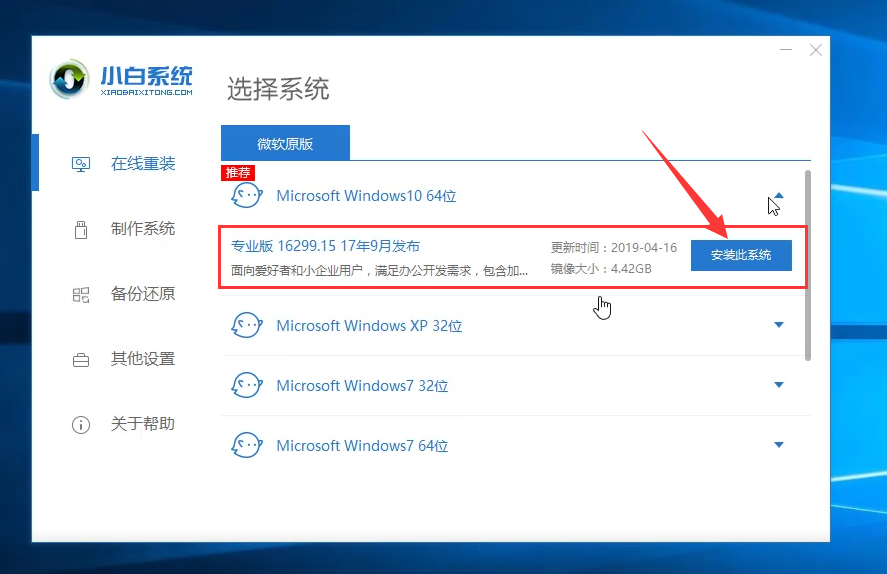
3. 将出现要安装的软件列表。根据您的个人需求勾选需要安装的系统。如果没有,请点击两次全选,然后点击下一步,如下图:
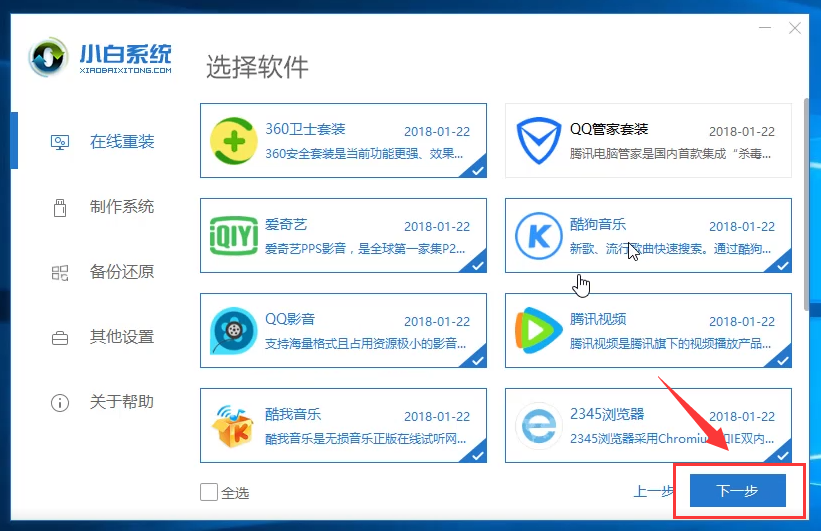
4.然后进行系统及系统软件的下载、驱动相关的下载事宜。在此期间,不建议您操作电脑,并等待电脑进入睡眠和关机状态。如下所示:
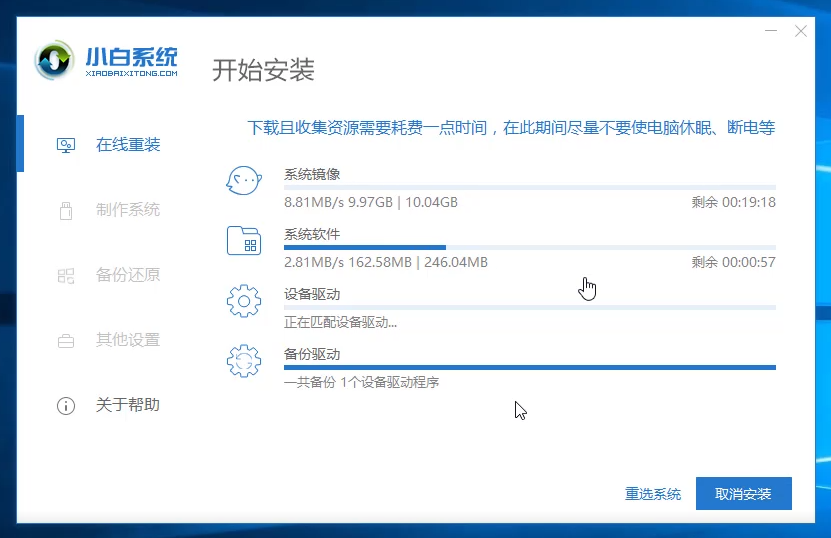
5、下载完成后,进入预安装系统部署和校对。部署完成后,重新启动计算机即可。一般情况下,10秒后电脑会自动重启。以下过程是完全自动化的,所以不用担心和等待,如下图所示:
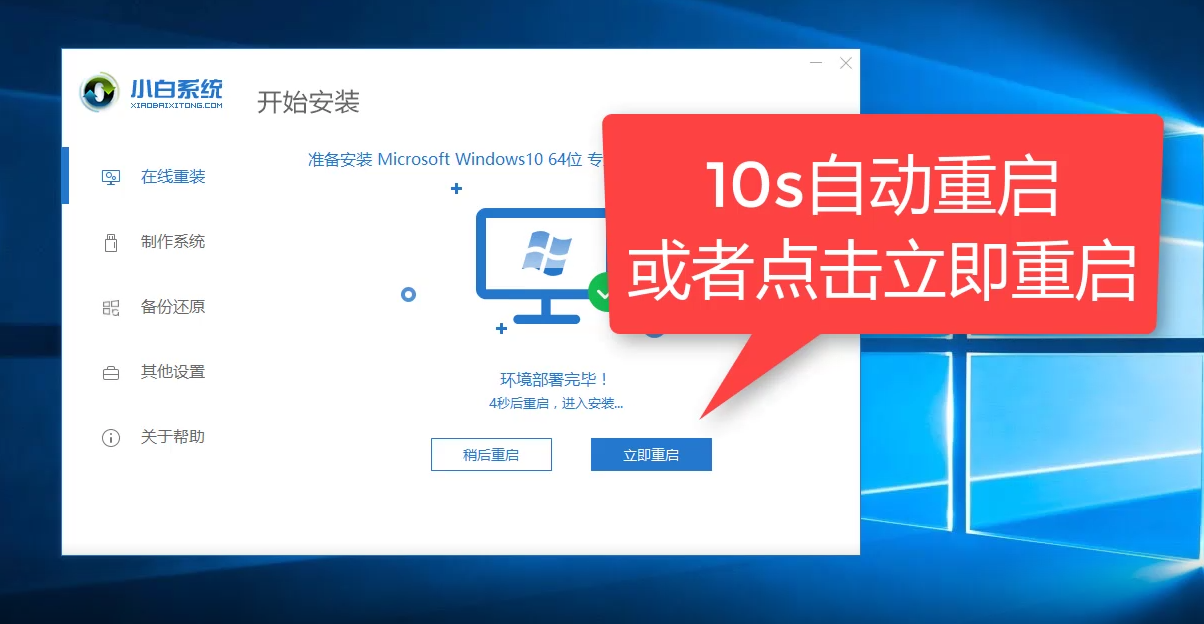
6. 电脑重新启动后,进入启动选项界面。 10秒后自动进入PE系统安装界面,也可以手动点击进入,如下图:

7. 加载到PE系统需要几分钟的时间。加载完成后,小白安装工具会自动开始安装,如下图:
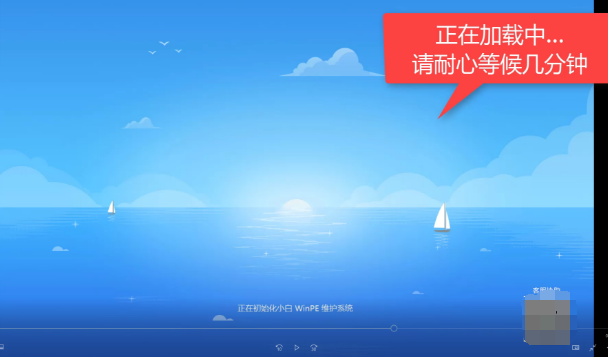
8、安装过程中不建议操作电脑,以免安装失败,如下图:
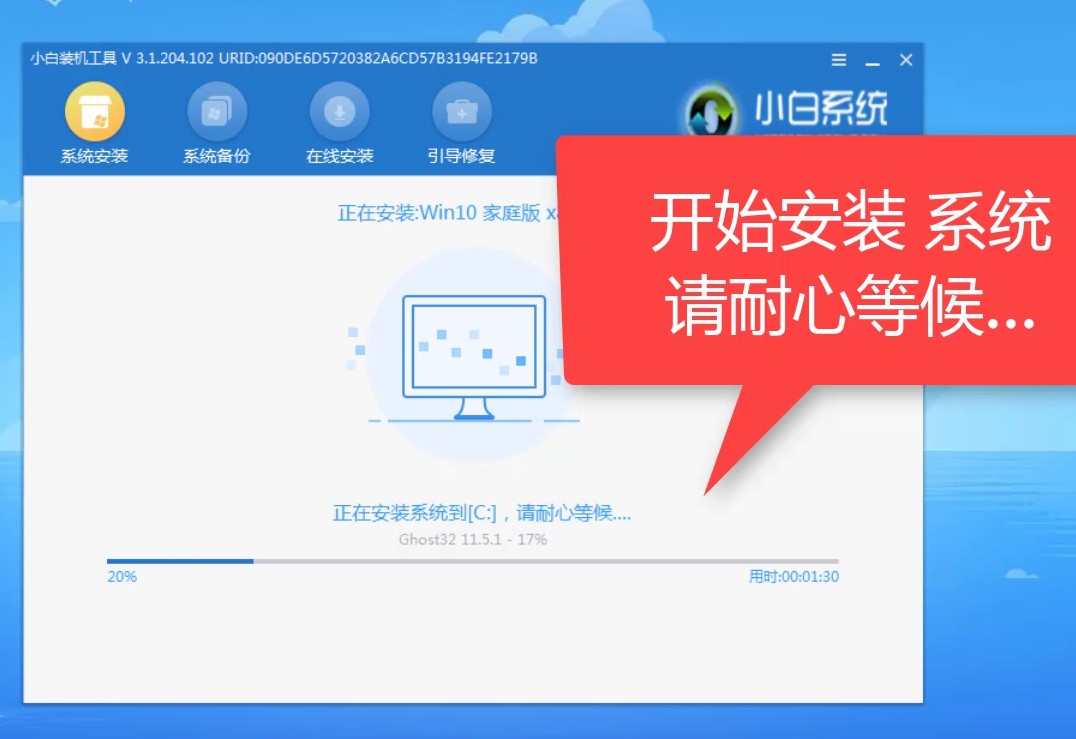
9、安装完成后会提示安装成功。 10秒后会自动重启,也可以手动点击立即重启,如下图:
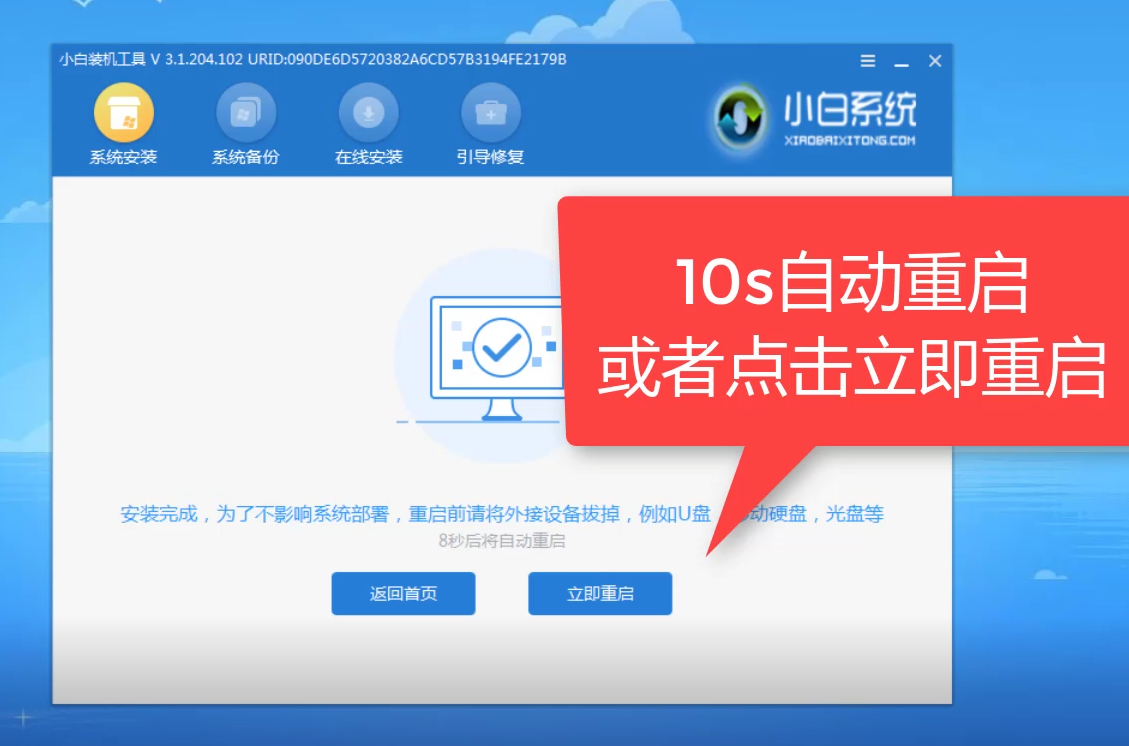
10. 计算机重新启动后,将开始最终的系统设置。在此期间,电脑会自动重启数次。请不要担心,如下图所示:
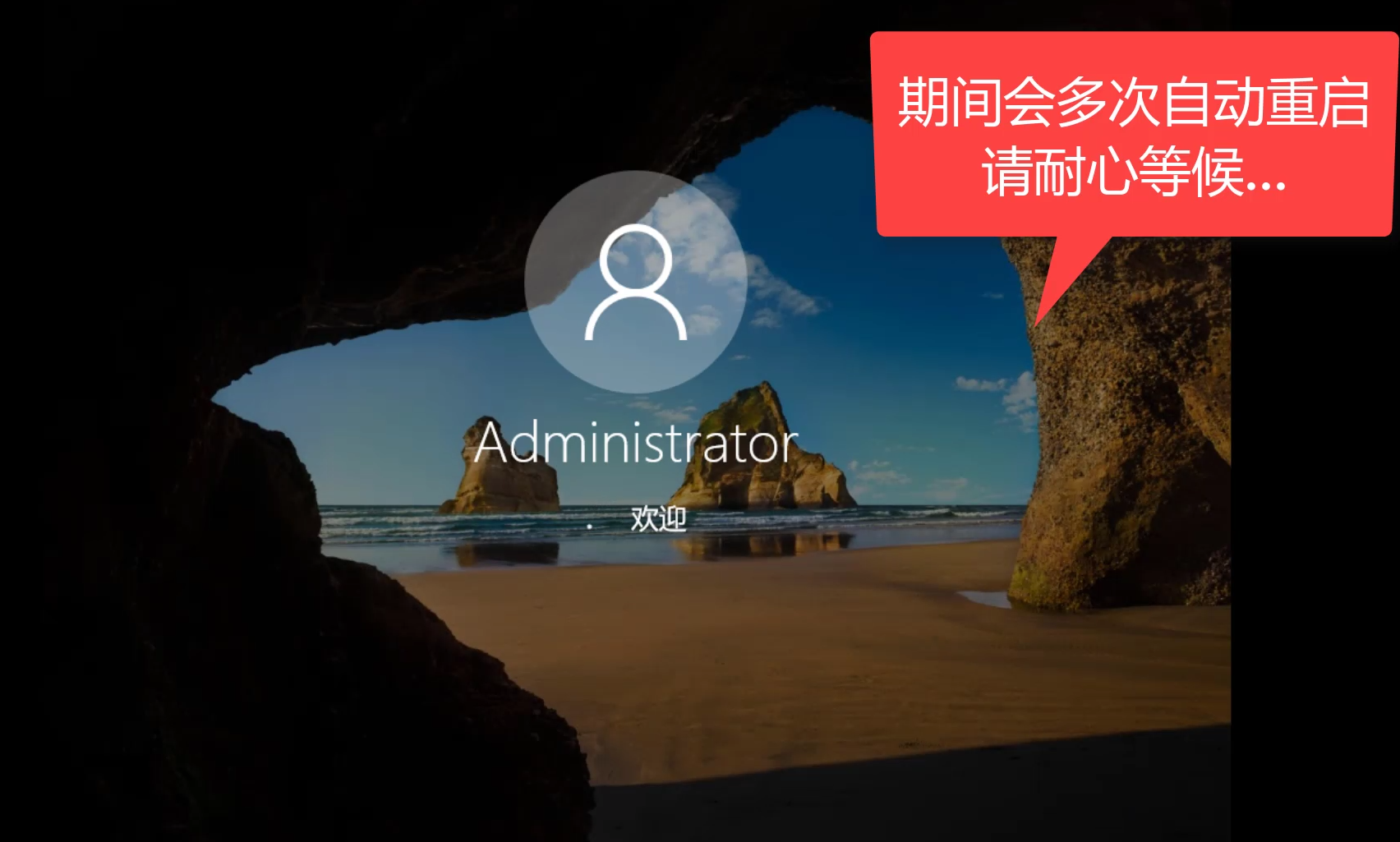
11.最终安装完成后,系统会自动进入。新的win10系统可以放心使用,如下图:
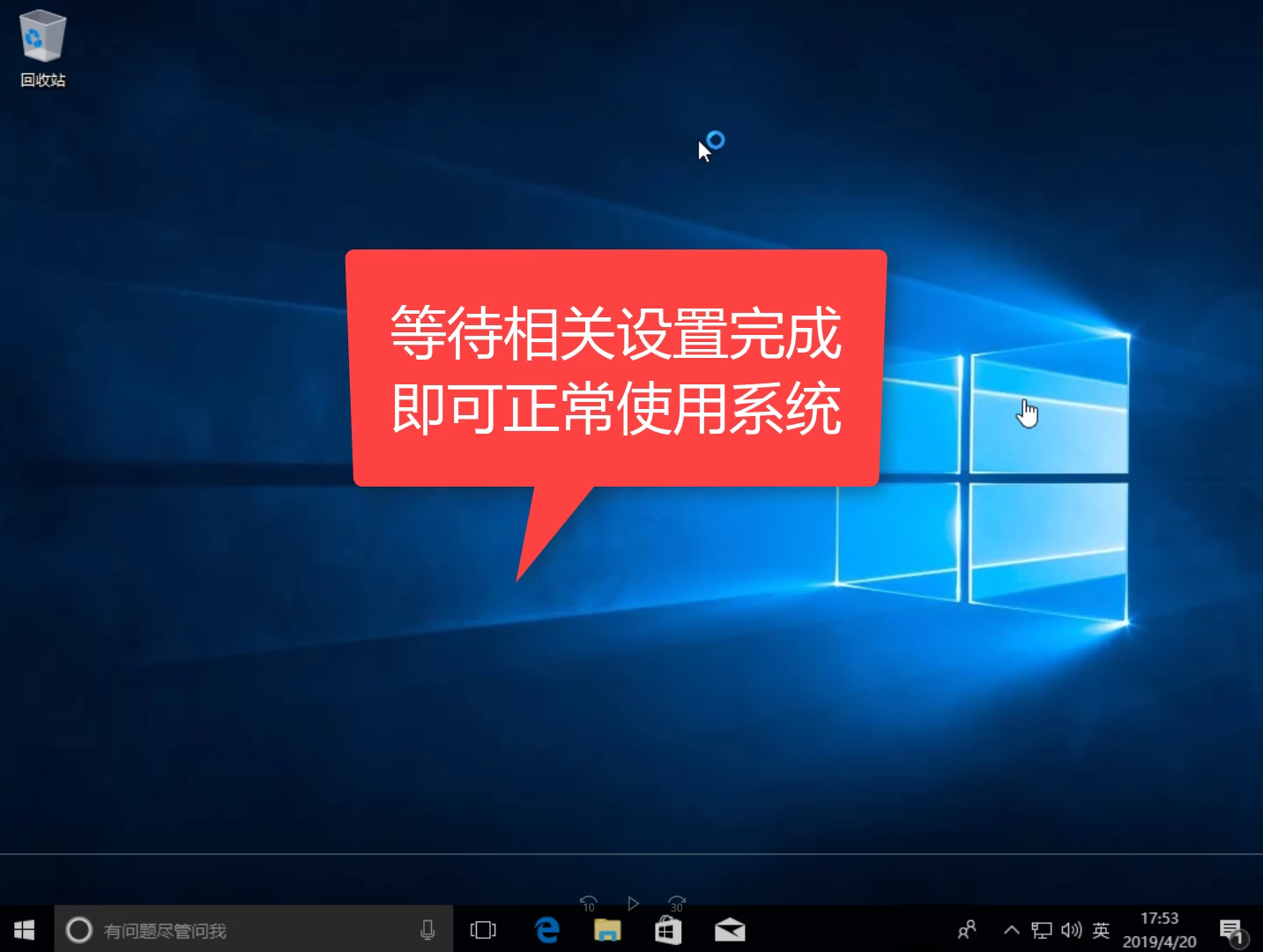
以上就是小白通过一键重装系统重装win10的步骤。希望对大家有所帮助。