通过制作便携式U盘作为启动盘,您不仅可以像平常一样存储文件,还可以重新安装计算机系统。很多用户不知道如何制作USB启动盘。让我给您带来U盘重装之u盘启动盘制作方法。
第一步:下载U盘装机大师制作工具
1.准备一个U盘。 U盘的大小由您自己决定。当然,如果你想用U盘安装win7或者U盘安装win8,建议容量大一些,至少3~4G。即使使用U盘安装XP系统,仍然需要600MB~1.5G。
2、使用U盘安装系统软件,制作U盘系统安装盘。
3、制作U盘启动盘时,如果遇到安全软件或杀毒软件失败或误报,请添加信任或退出安装软件。
第二步:用U盘装机大师制作U盘启动盘
1、执行U盘安装主安装包。安装完成后,执行桌面“U盘安装大师”
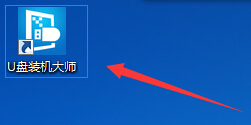
2、插入准备好的U盘启动盘后,软件会自动识别并选择当前插入的U盘。首先通过【选择磁盘】下拉列表选择需要创建的U盘,然后点击【一键创建】按钮开始创建U盘启动盘。
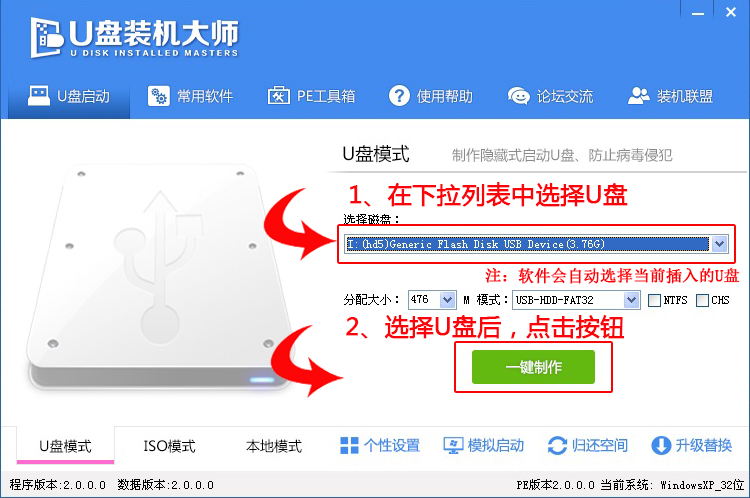
3. 为了保护您的U盘上的数据不被误删除,软件会弹出警告窗口,询问您是否确认是否继续操作。确保U盘上的数据已安全备份后,单击【确定】按钮继续创建可启动U盘。
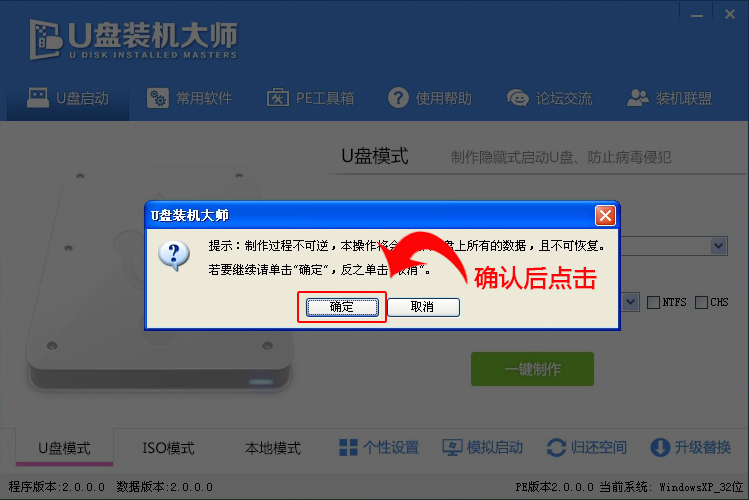
4、制作过程中,软件的其他按钮会变成灰色且不可用。同时,生产进度会实时显示在界面底部。这个过程大约持续1-2分钟,具体取决于个人U盘读写速度。
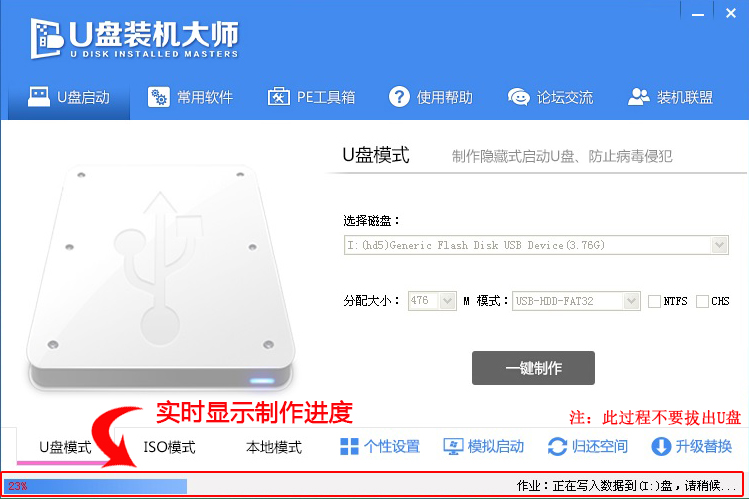
第三步:载入所需要装载的系统镜像文件
创建成功后,打开USB启动盘,会看到“GHO”和“My Toolbox”两个目录。 “我的工具箱”目录用于存放外部工具(支持exe和bat类型)。使用PE系统桌面上的“搜索我的工具箱”将这些外部工具安装到PE系统中。 “GHO”目录用于存储GHO、WIM或ISO映像文件。进入PE后,系统会自动读取该目录下的所有GHO、WIM和ISO镜像文件,并将其添加到恢复系统列表中。
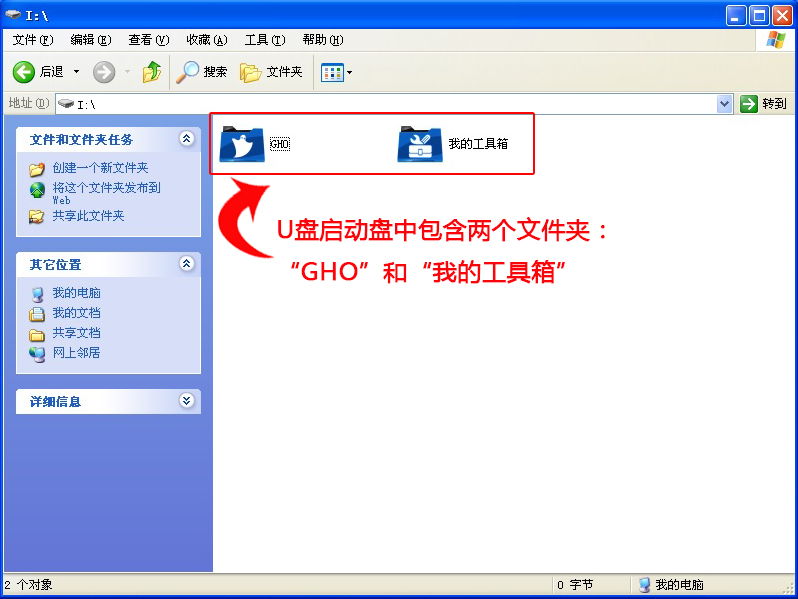
以上是小编为您带来的U盘重装之u盘启动盘制作方法。除了以上方法之外,我们还可以使用安装大师将U盘制作成U盘启动盘,这样我们就可以随时随地为我们的电脑重装系统了。