U盘重装电脑系统是很多用户重装系统时首选的重装方式。通过将U盘制作为启动盘,可以随意重新安装电脑系统。有些用户对U盘重装电脑系统不太了解,那么我给大家介绍一下U盘一键重装电脑系统图文详解。
第一步:下载U盘启动盘制作工具
1、首先准备一块大于4G的U盘,然后下载U盘安装主启动盘制作工具。
2、使用制作工具将U盘一键制作成启动盘,然后将下载的系统镜像文件放入启动盘的GHO文件夹中,然后重新启动电脑。
第二步:进入pe系统
我们先将预先下载的系统镜像文件存入U盘安装主启动U盘,然后将U盘插入电脑USB插座,然后重新启动电脑。重新启动计算机时,出现启动屏幕后,按启动快捷键。进入U盘安装大师页面后,我们选择“【01】运行U盘大师win8PE安装维护版(新机)”并按回车键。
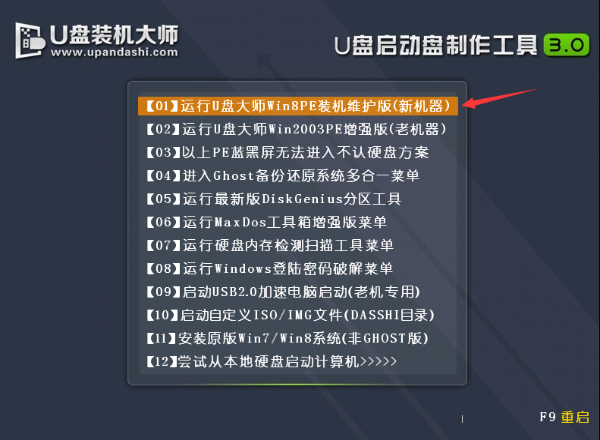
第三步:载入镜像文件安装系统
1、双击打开“U盘大师一键安装”工具,点击“打开”找到下载的镜像文件。点击选择C盘作为系统安装盘,点击“确定”选项。
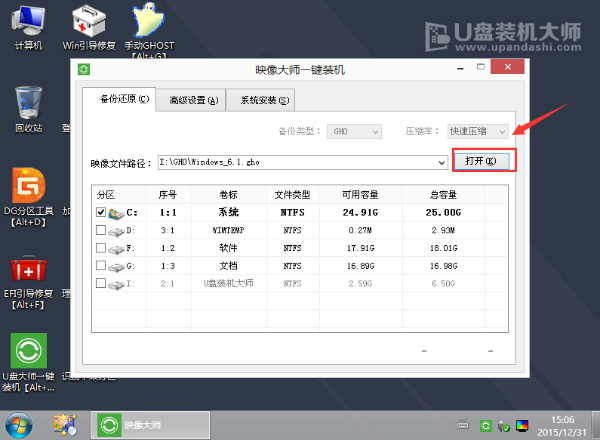
2、完成以上操作后,系统会弹出提示窗口,我们只需点击“确定”即可。
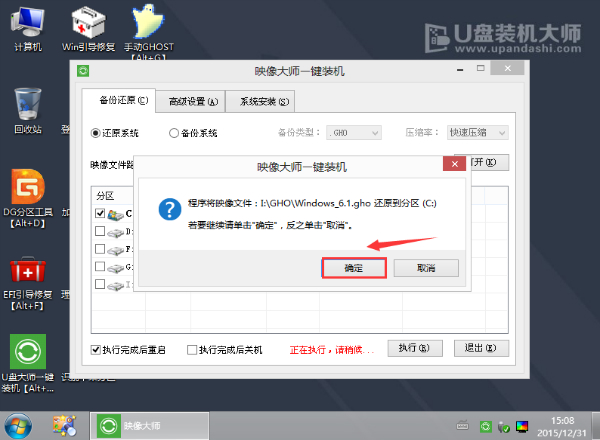
3.接下来我们不需要做任何事情,只需耐心等待系统安装即可。
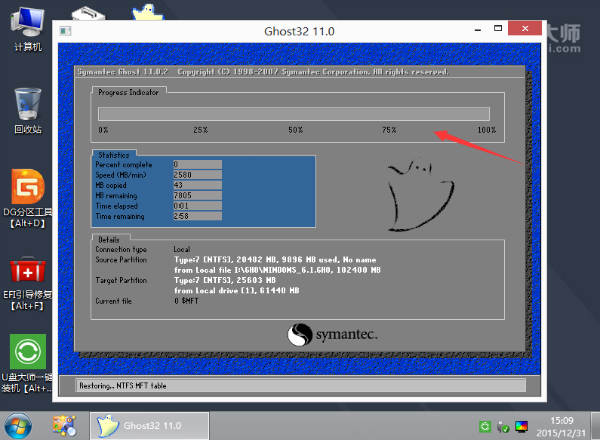
4.系统自动安装后,重新启动计算机,直至进入计算机桌面。
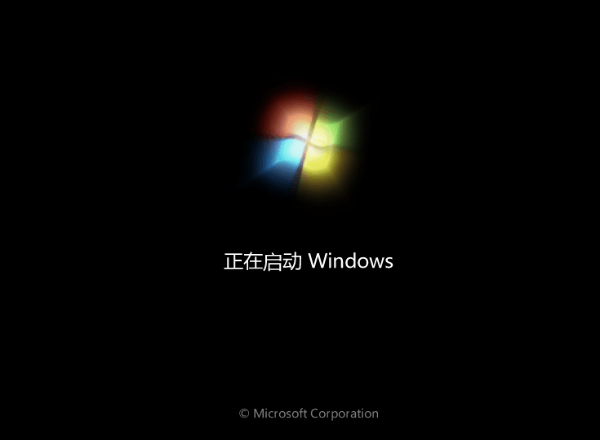
以上是小编为您带来的U盘一键重装电脑系统图文详解。 U盘重装电脑系统,可以通过安装大师制作的USB启动盘重新安装,简单方便。
分享到: