很多用户在重装HP电脑时习惯使用U盘重装系统。通过U盘重装系统,只需要制作一次USB启动盘,之后就可以通过启动盘反复重装系统,使用起来非常方便。刚接触U盘重装的用户可能不知道如何重装。让我给您带来惠普电脑U盘一键重装系统方法。
第一步:下载启动盘制作工具
首先下载最新版的U盘安装大师U盘启动盘制作工具。插入U盘后,使用U盘安装大师U盘启动盘制作工具将手上的U盘制作成启动盘。选择U盘进行一键创建。
到网上下载需要安装的系统镜像文件,然后将下载的系统放入CHO文件夹中。
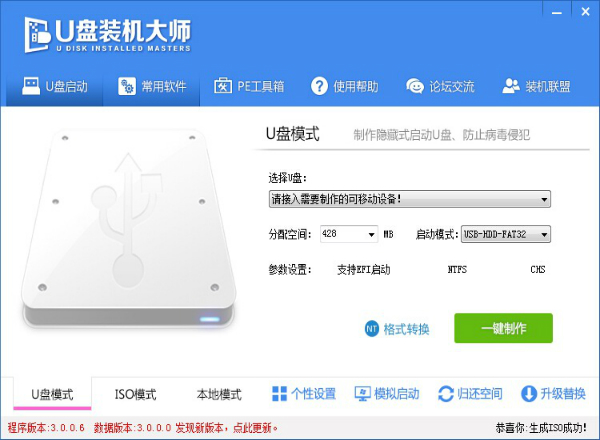
第二步:进入pe系统方法介绍
1、将准备好的USB启动盘连接到电脑上,开机时快速按USB启动快捷键进入启动项。
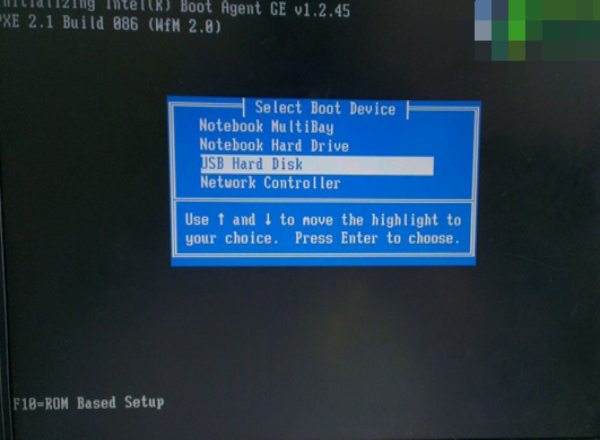
这时我们用键盘的上下键选择【01】运行U盘大师win8PE安装维护版(新机)。进入pe系统后,系统会自动加载U盘安装大师一键安装工具。
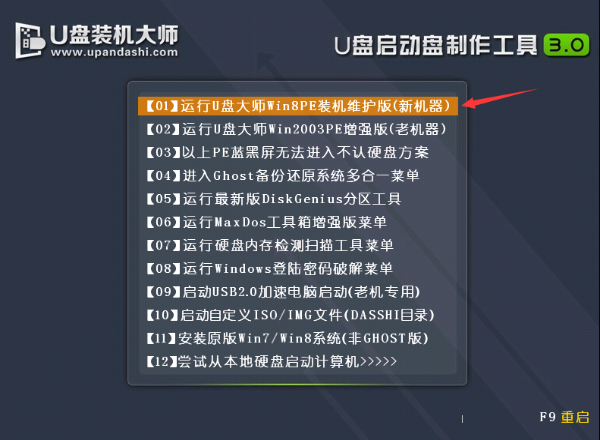
第三步:载入镜像一键重装
1、进入pe系统后,找到“U大师一键安装”。打开后,软件会自动识别系统镜像,将系统安装到指定盘符,按确认执行操作。
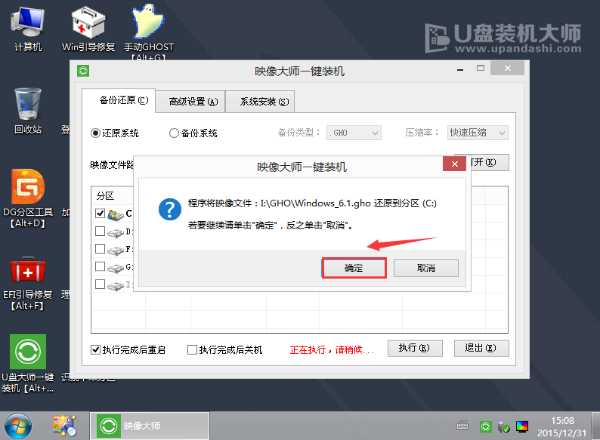
2、完成以上操作后,我们只需静静等待几分钟,系统就会自动重启,完成最后的步骤。
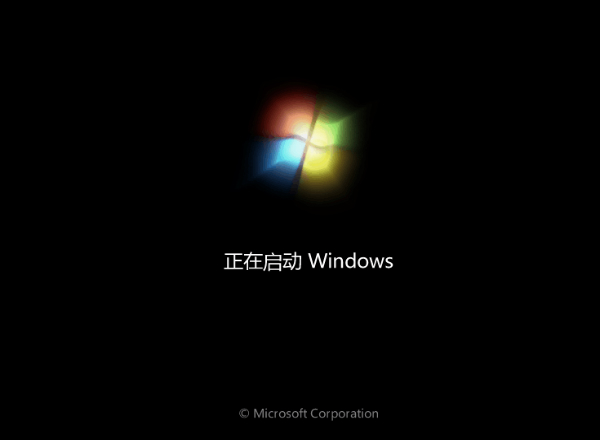
以上是小编为您带来的惠普电脑U盘一键重装系统方法。通过安装大师制作的USB启动盘,可以实现U盘一键重装系统。
分享到: