当电脑出现问题时,很多用户首先想到的就是重装系统。但对于一些电脑用户来说,重装电脑系统并不是一件容易的事。不过重装系统其实也不麻烦。重装系统非常简单。那么就让小编为大家带来最简单的用U盘重装电脑系统的教程吧。
一、系统重装前的准备:
1、空白U盘一个,最好大于8G。
2、如果电脑可以开机,请备份电脑中的重要数据。
二、制作U盘启动盘
由于使用U盘进行安装,因此第一步需要使用软件制作U盘启动盘来安装系统。网上有很多制作U盘启动盘的软件。我们可以选择Installation Master来制作。
1、从官网下载安装主并运行。
2.制作USB启动盘
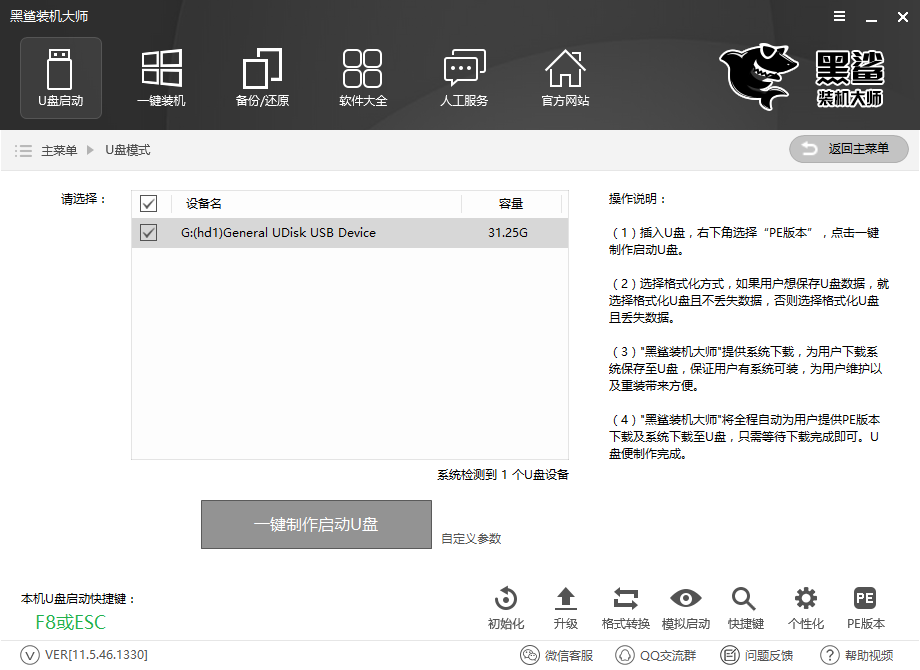
如上图所示,打开软件并插入U盘。软件会自动搜索您插入的U盘并显示在上图红框内。然后点击“开始生产”。其余参数可以保留默认值。
注意:如果有多个U盘,请务必选择您要制作的一个。可以根据U盘的名称和大小来区分。
三、系统安装
1.设置U盘为第一启动项
由于电脑类型不同,进入BIOS系统的方法也不同。您可以根据自己的电脑品牌查看USB启动快捷键,然后将USB启动盘设置为第一启动项。
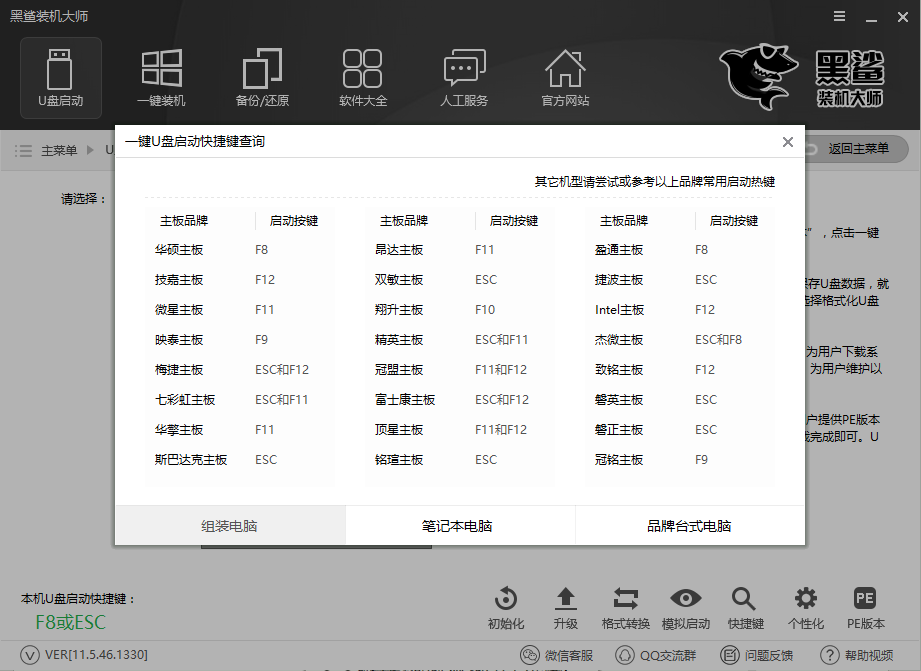
2、将准备好的启动U盘插入电脑USB接口,打开电脑,稍等片刻即可进入PE主菜单页面。这里我们选择WindowsPE/RamOS(新型号),按Enter键进入。
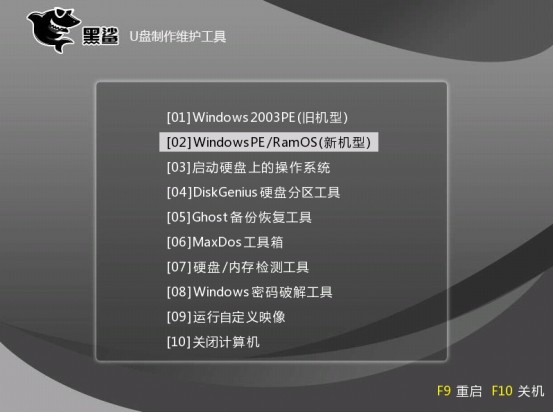
3、接下来进入PE系统,会自动弹出PE安装工具。默认选择U盘中的系统,C盘作为安全分区。单击“安装系统”开始重装系统。
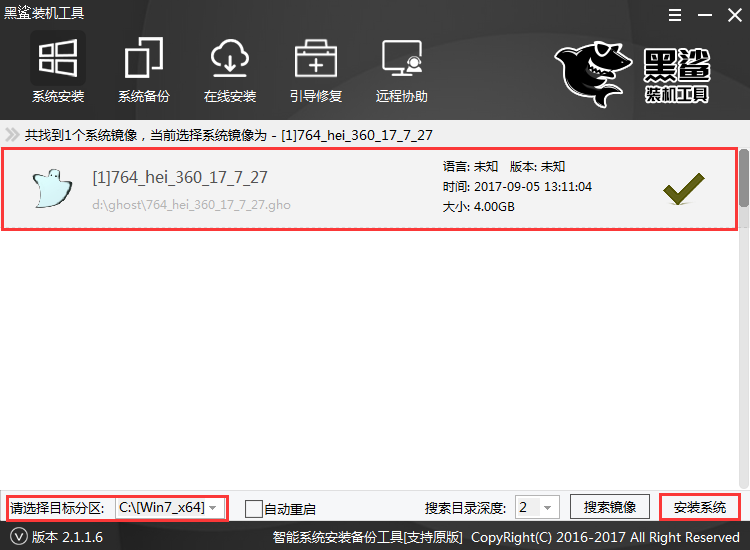
4.系统安装需要一定时间,请耐心等待。系统安装完成后,拔下U盘,然后重新启动计算机。
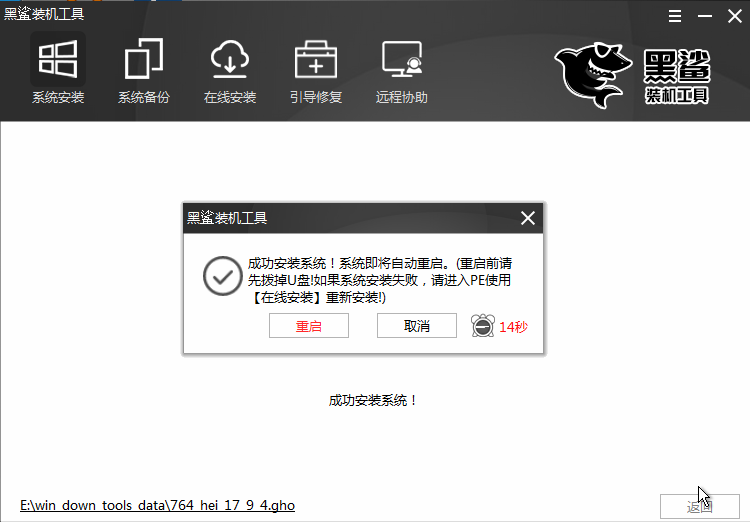
5.系统安装完成后,再次重新启动。安装完驱动程序并激活系统后,我们就可以进入Windows系统桌面了。

以上就是小编给大家带来的最简单的用U盘重装电脑系统的教程。通过U盘重装系统是很常见的,也是一种非常简单的重装系统的方法。我们可以使用安装大师来制作USB启动盘。