如何制作win10启动盘?有些用户想通过U盘重装win10系统,却不知道如何制作启动盘。 win10启动盘使用安装软件将U盘制作为启动盘,然后将win10系统保存到U盘中。那么就让小编为大家带来win10系统制作U盘启动盘的教程吧。
win10启动盘制作准备工具:
1、下载win10启动盘并安装到本地盘。
2、一般使用的U盘,建议容量在8G以上。
使用前须知:
由于本工具涉及到对可移动磁盘(U盘)的读写操作,部分安全相关的杀毒软件可能会误报,导致制作过程中出错!建议您在下载并运行该工具之前,务必关闭安全相关软件和防病毒软件。
win10系统U盘启动盘制作教程:
第一步:从uboot官网下载uboot uefi版本并安装。安装完成后,将准备好的U盘插入电脑USB接口,等待软件识别U盘。 Uboot采用智能模式,可以自动选择兼容性强的制作方式进行制作。我们可以直接点击“开始生产”,如图:
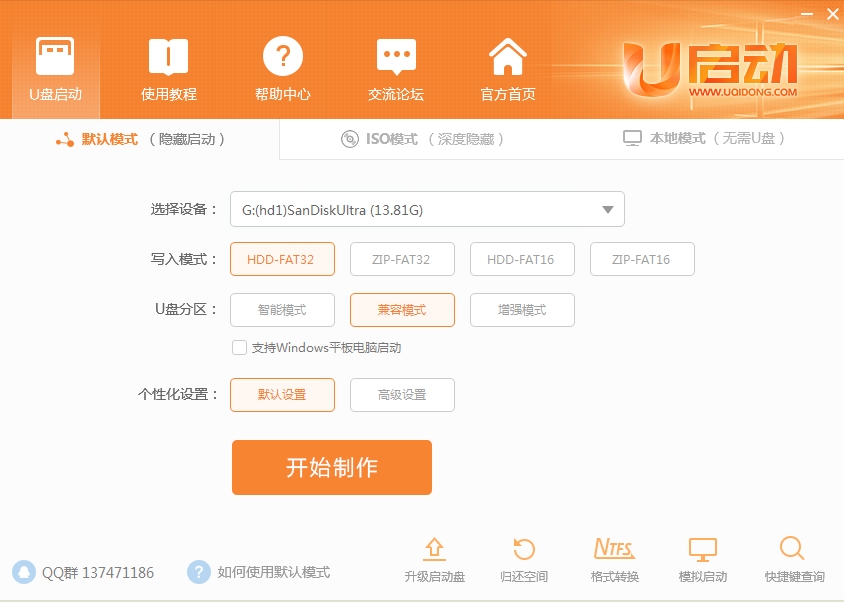
第二步:点击“开始制作”后,会弹出警告窗口,提示U盘上的数据全部被清除,无法恢复。请确认是否备份U盘上的数据。确认无误后点击“确定”,如图:
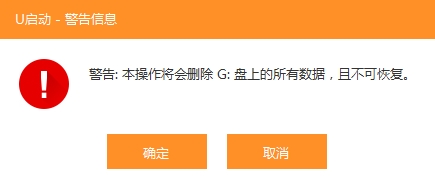
第三步:制作过程需要2-3分钟。制作过程中请不要关闭软件。等待制作过程结束即可,如图:
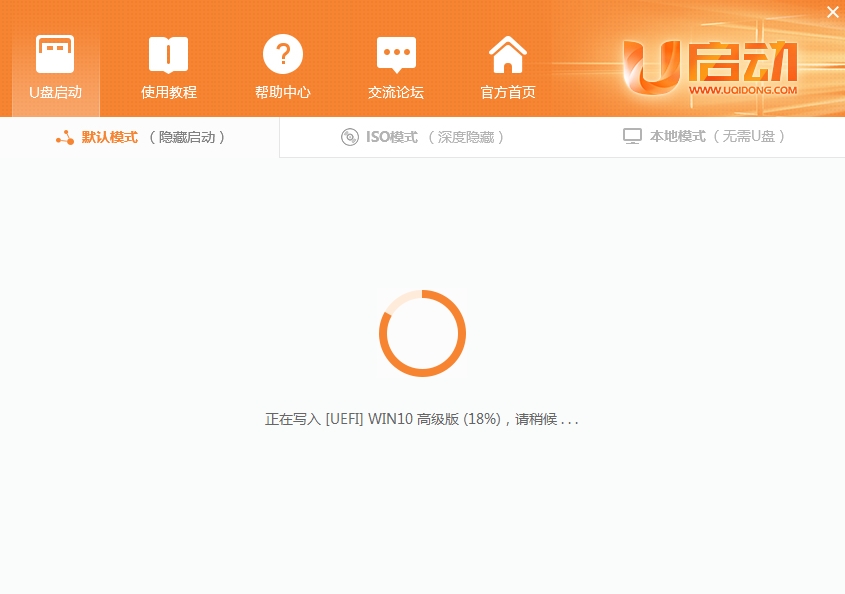
第四步:制作完成后,会提示对USB启动盘进行模拟启动测试,如图:
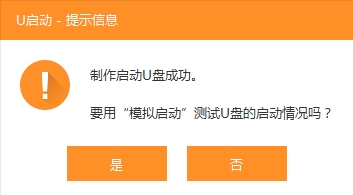
第五步:如果看到USB启动界面,则说明USB启动盘制作成功。按组合键“Ctrl+Alt”释放鼠标,然后单击右上角的关闭按钮图标退出模拟启动,如图。
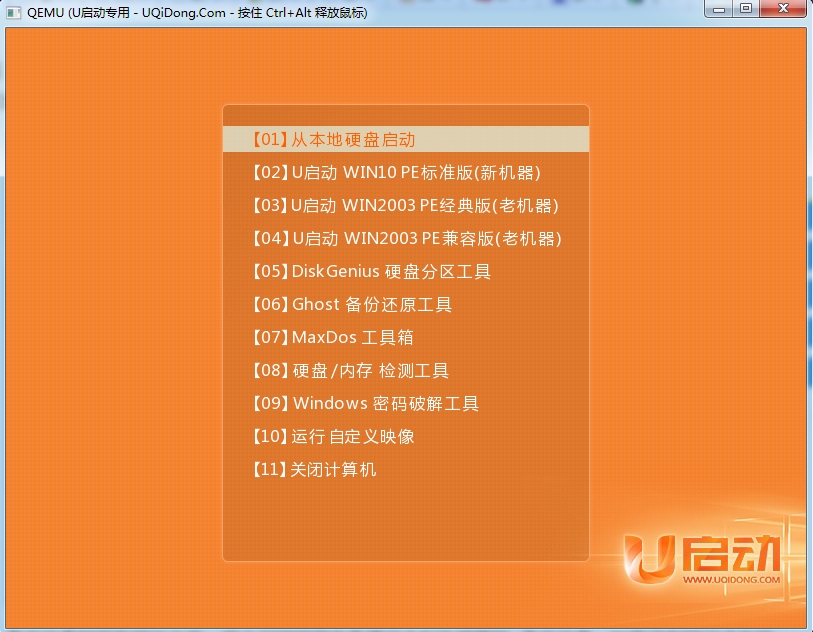
以上就是小编带来的win10系统USB启动盘制作教程。制作好win10系统U盘启动盘后,我们就可以使用U盘启动盘从U盘重装系统了。也可以通过安装大师创建USB启动盘。