现在的新电脑都预装了正版win10系统以及新的uefi启动方式。对于想要重装正版win10系统的用户来说,新的启动方式成了重装的难题,不知道如何重装正版win10系统。那么,如何重装正版win10系统呢?现在就让小编为大家带来win10正版系统U盘重装图文教程。
一、安装准备:
1.支持uefi模式的电脑,8G容量U盘
2. 64位win10系统镜像下载
3.制作win10启动盘
二、启动设置:
如果您的BIOS 中有这些选项,请按如下方式进行设置。预装的win10一般不需要设置:
Secure Boot设置为Disabled【禁用启动安全检查,这个最重要】
OS Optimized 设置为“Others”或“Disabled”[系统类型设置]
CSM(兼容性支持模块)支持设置为Yes 或Enabled
将UEFI/Legacy Boot 选项选择为Both
UEFI/Legacy Boot Priority 选择UEFI First
三、win10正版系统U盘重装图文教程
1、制作好win10 uefi启动U盘后,新主板默认支持uefi启动。插入U盘启动电脑后,按F12或F11或Esc等快捷键弹出启动菜单,选择带有UEFI前缀的U盘启动项,回车。
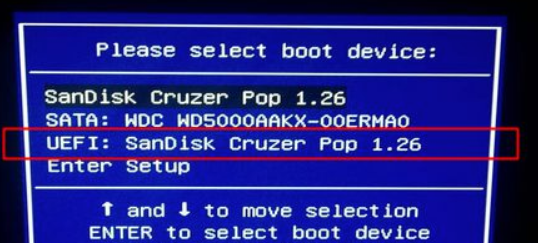
2.启动安装程序,进入该界面,选择安装语言、时间格式、键盘输入法,单击“下一步”。
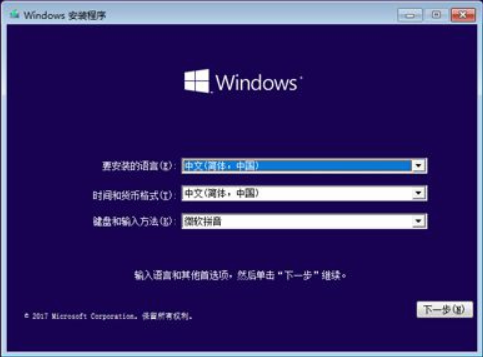
3、提示输入密钥时,直接点击【我没有产品密钥】,重新安装完成后自动激活。预装Win10并重新安装相同版本的Win10会自动激活。例如重新安装Win10家庭版会自动激活。
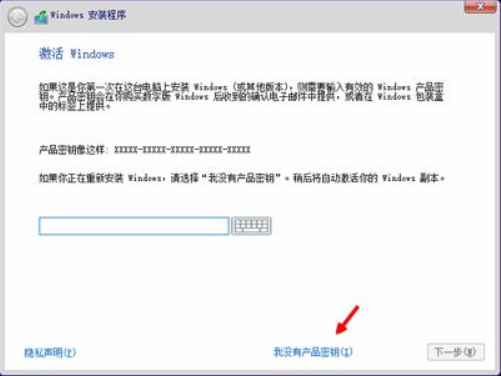
4. 对于要执行的安装类型,选择[自定义:仅安装Windows(高级)]。
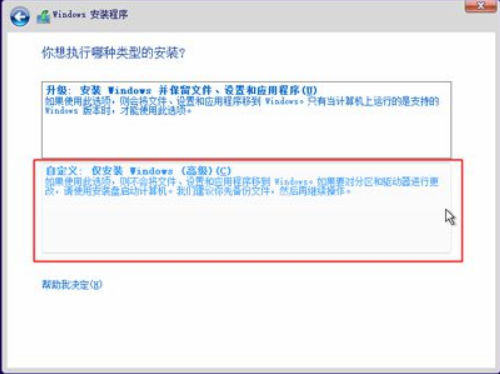
5、进入分区界面。如果之前有系统,请先备份数据,然后删除所有分区,只留下一个未分配的空间。选择未分配的空间,然后单击[新建]。
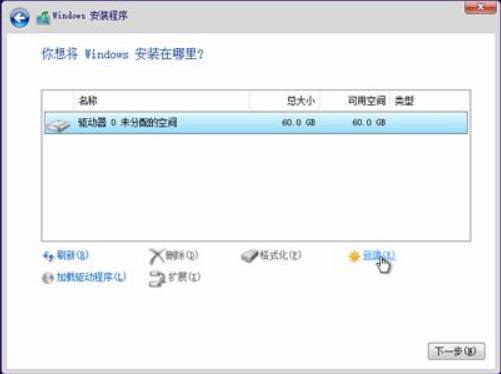
6. 输入要创建的分区的大小。如果SSD容量较小,则采用默认大小。单击“应用”创建分区。如果您想要超过2 个分区,请自行设置大小。 Win10至少要有50G的C盘空间,1G=1024MB。单击“应用”。
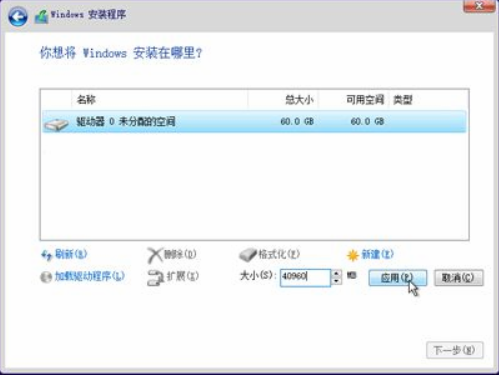
7. 此处创建主分区和其他附加分区。在uefi模式下,会有一个MSR保留分区,gpt分区表会是这样的。选择主分区,单击“格式化”,然后按照相同的步骤创建其他分区。
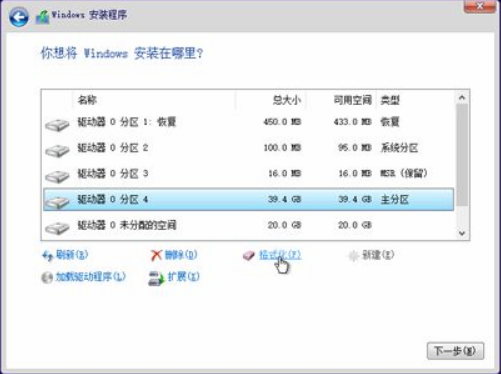
8、完成分区后,选择系统安装位置,一般是第一个主分区,比如图中的分区4,下一步。
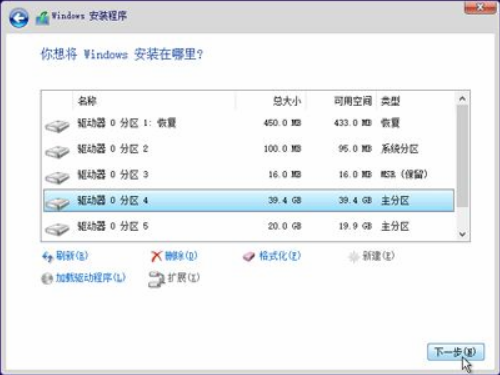
9、进入该界面,执行win10系统文件和功能的安装过程。您需要等待几分钟。
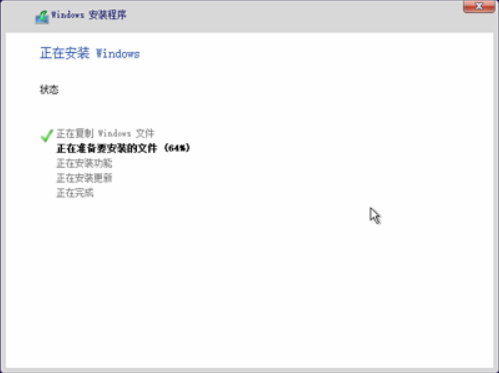
以上就是小编为大家带来的win10正版系统U盘重装图文教程。通过U盘重装,我们可以体验正版win10系统的魅力。想要一键重装系统的用户可以选择安装大师。