HP电脑如何重装系统?相信很多用户都有使用过惠普电脑的经历。而当HP电脑出现问题时,我们该如何为HP电脑重装系统呢?一般来说,重装系统的首选方法是U盘重装。那么就让小编给大家带来一个使用U盘在HP电脑上重装win10系统的教程吧。
惠普电脑重装系统准备:
1、首先准备一块容量大于1G的U盘,然后下载U盘安装大师U盘启动盘制作工具制作U盘启动盘。
2、从网上下载win10系统。你可以去百度搜索一下。下载的格式一般是ISO或者GHO,然后放到U盘的GHO文件夹下。 (前提是U盘安装主已经创建)
惠普电脑用U盘重装win10系统教程:
第一步:将win10系统(ISO或GHO)镜像复制到U盘
1. 打开启动U盘,进入“GHO”文件夹。将下载的win10系统ISO/GHO镜像复制到该目录下。由于ISO/GHO 文件通常较大,您可能需要等待1-2 分钟。
第二步:重新启动电脑,通过快捷键启动U盘,进入U盘安装大师
电脑启动时,反复按下的快捷键通常是F12。不同型号的快捷键可能有所不同。 HP电脑的快捷键是:F9或ESC。然后按回车键,进入U盘安装大师主界面。 (一般我们在选择的时候,可以检查其中一个选项是关于USB的或者是你的U盘品牌的英文名称,那就是我们的U盘了!)
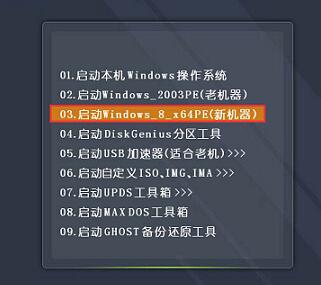
第三步:进入PE系统执行“PE一键装机”安装win10系统
1、进入U盘安装主启动菜单后,使用上下键选择“02.启动Windows_2003PE(旧机)”或“03.启动Windows_8_x64PE(新机)”选项。您可以根据您机器的实际情况进行选择。这里,因为我们试验的机器比较旧,所以我们选择“02.启动Windows_2003PE(旧机器)”。选择后按“Enter键”即可进入PE系统。

2、进入PE桌面后,用鼠标双击“PE一键系统安装”图标,打开“图像大师”软件。进入“Image Master”后,使用“打开”按钮选择我们复制到USB启动盘中的ISO文件。
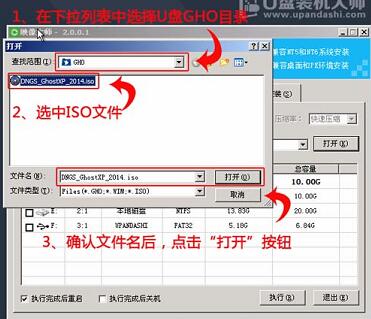
3、在弹出的窗口中,首先通过下拉列表选择USB启动盘的GHO目录;其次,选择我们复制进去的ISO或GHO;然后,确认我们选择的图像文件正确后,单击“打开”按钮。
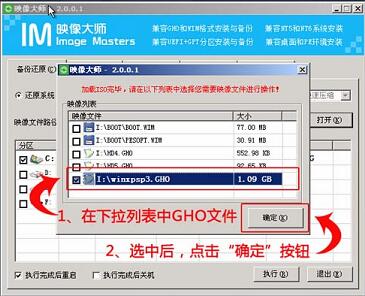
4. 如果格式为GHO,请跳过此步骤。软件会自动加载并分析ISO中的文件内容。在“镜像文件”列表中,单击选择对应的GHO文件。选择后,单击“确定”按钮。
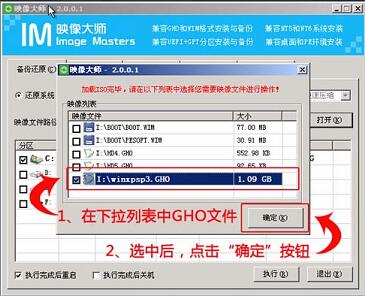
5. 选择要恢复的分区。一般情况下,默认是C:盘。在开始恢复系统之前,软件会再次弹出确认是否要继续操作。确认无误后,单击“确定”按钮。
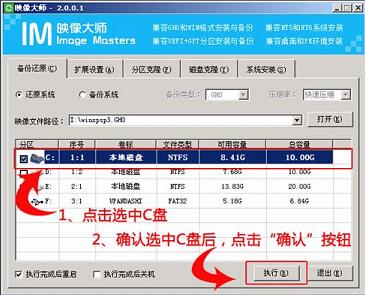
6、接下来耐心等待安装完成,直到进入win10系统桌面即可。
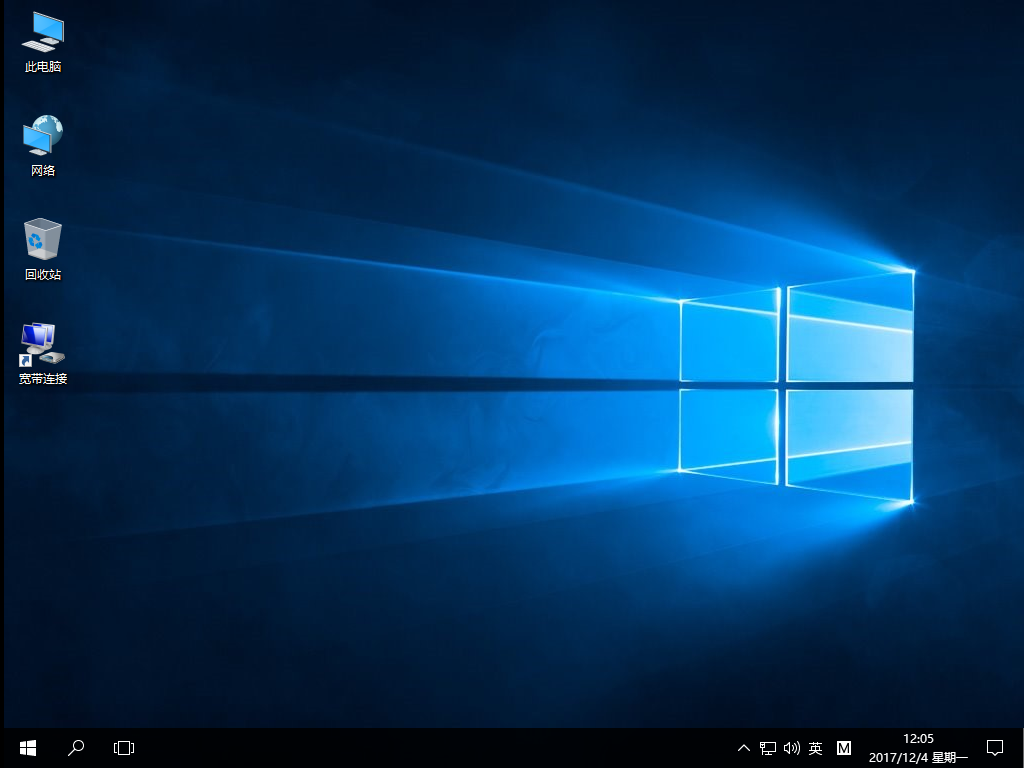
以上就是小编带来的HP电脑使用U盘重装win10系统的教程。通过U盘重装系统是一种非常常见的系统重装。安装大师可以为我们制作一个U盘启动盘,并从U盘中重新安装系统。