如今,电脑已经成为每个家庭的必备工具。无论是学习还是工作,我们都越来越离不开电脑。那么,刚买的新电脑应该重装什么系统呢?很多用户都是电脑新手,不知道如何在新电脑上重装系统。那么就让我给大家带来一键在新电脑上重装系统的教程吧。
注意事项:
1.新电脑适合什么系统?一般新电脑不会安装XP系统。对于只想运行系统的用户,建议安装win7。一般新电脑都会安装win10。
2. 要选择32 位或64 位,请右键单击“我的电脑”、“属性”,然后检查处理器大小。
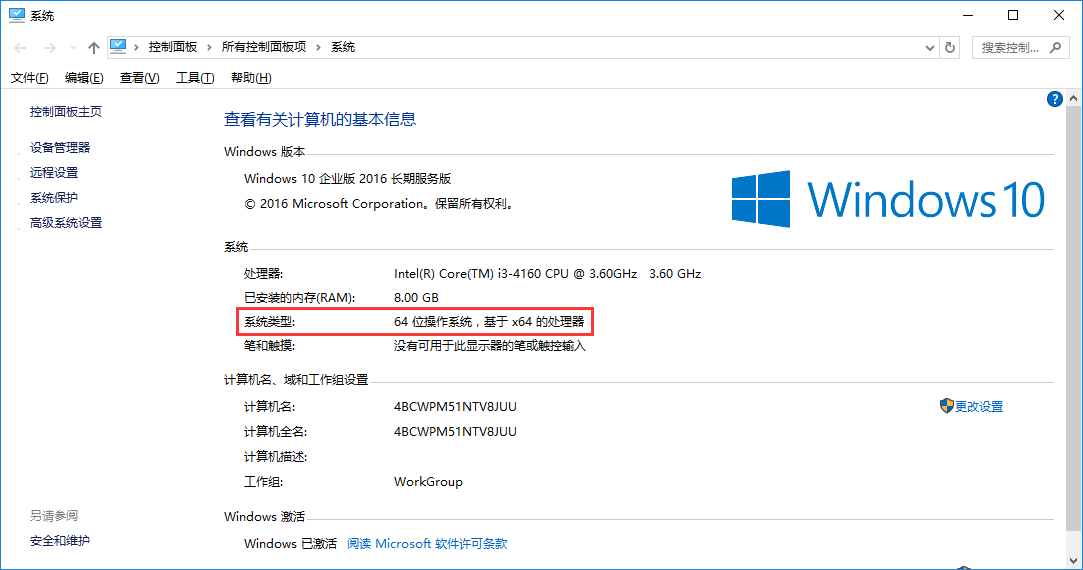
3、安装大师需要下载到系统盘以外的本地盘,并且需要有5G以上空间,Ntfs格式。
4、打开软件前,先关闭安全软件,右键以管理员权限打开软件。
重装步骤:
1、打开安装大师,点击一键安装,选择系统重装。软件自动检测安装环境。注意:如果要安装win7,分区需要是MBR。
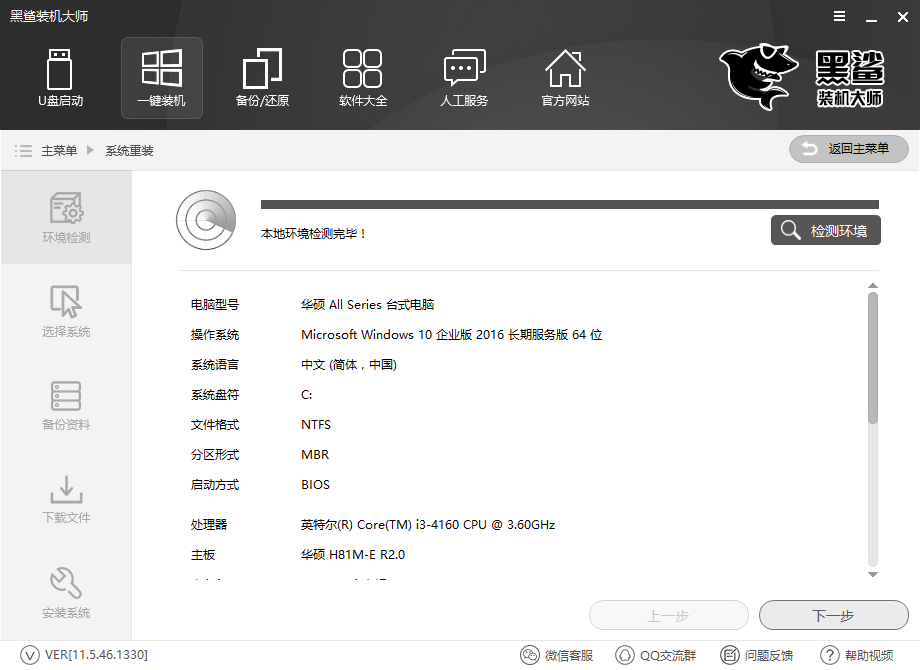
2、直接选择需要安装的系统,点击下一步。
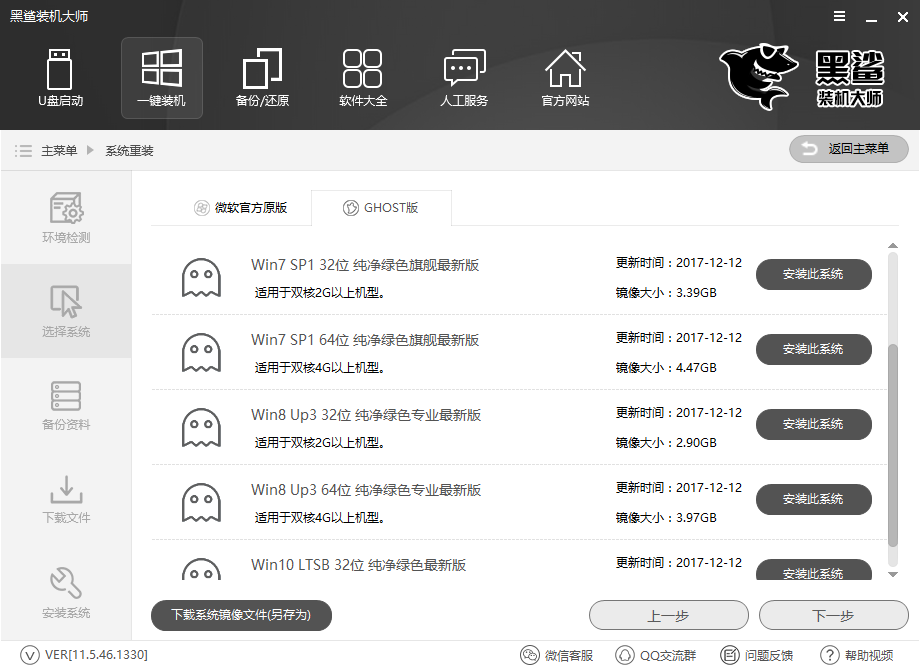
3. 选择检查备份文件或跳过备份,然后单击“下一步”。
重装只影响主盘,其他盘不受影响。因此,不需要备份的文件越大,所需的时间就越长。如果没有重要文件,可以不选择备份,以免增加系统负担。
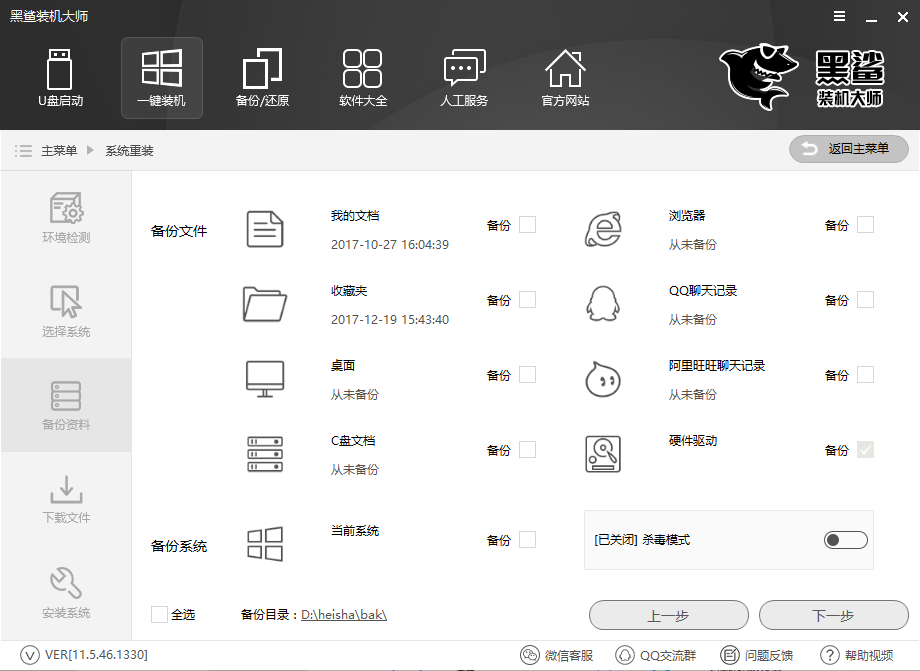
4. 软件开始下载系统文件。如果中途退出软件,可以连接到之前下载的文件。但最好让软件自动运行。下载所需文件后,需要一些时间来部署和安装。如果长时间没有响应,可以关闭并重新打开。
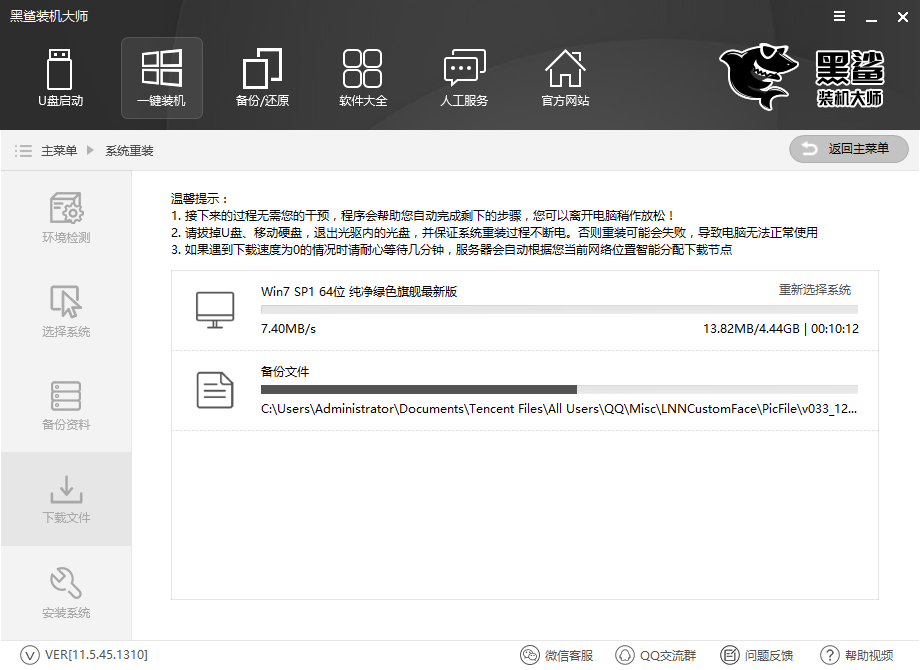
5、部署成功后,点击【立即重启】,进入Windows启动管理器,选择【DOS】自动安装,系统默认安装到主盘,回车。
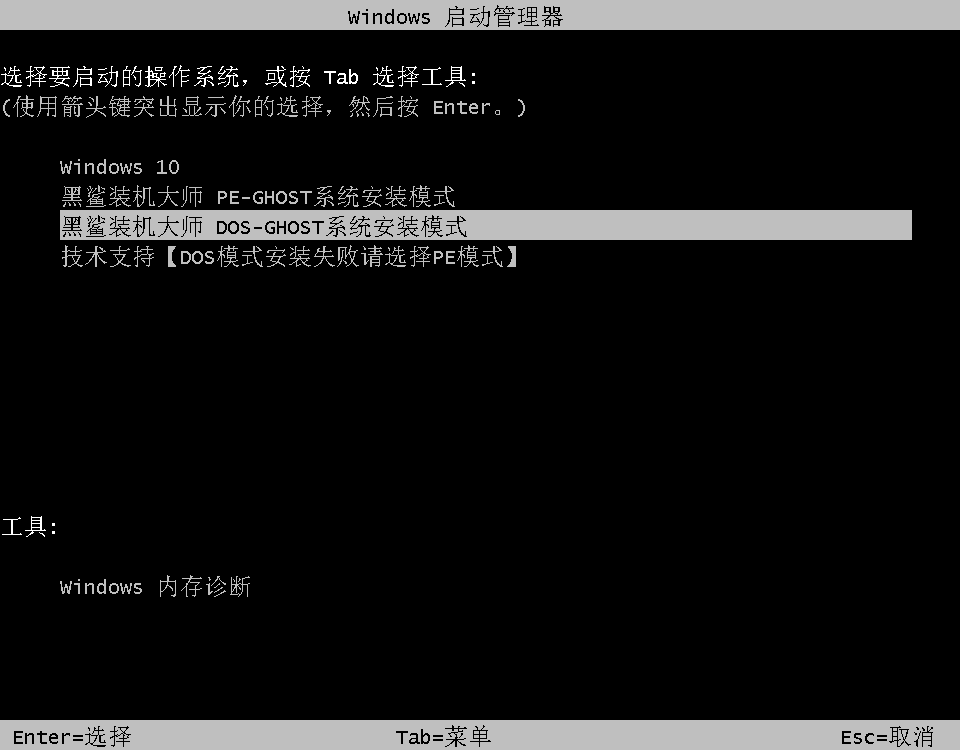
6、释放文件后,下一步自动安装,无需任何操作。电脑自动重装后,即可进入重装的系统桌面。
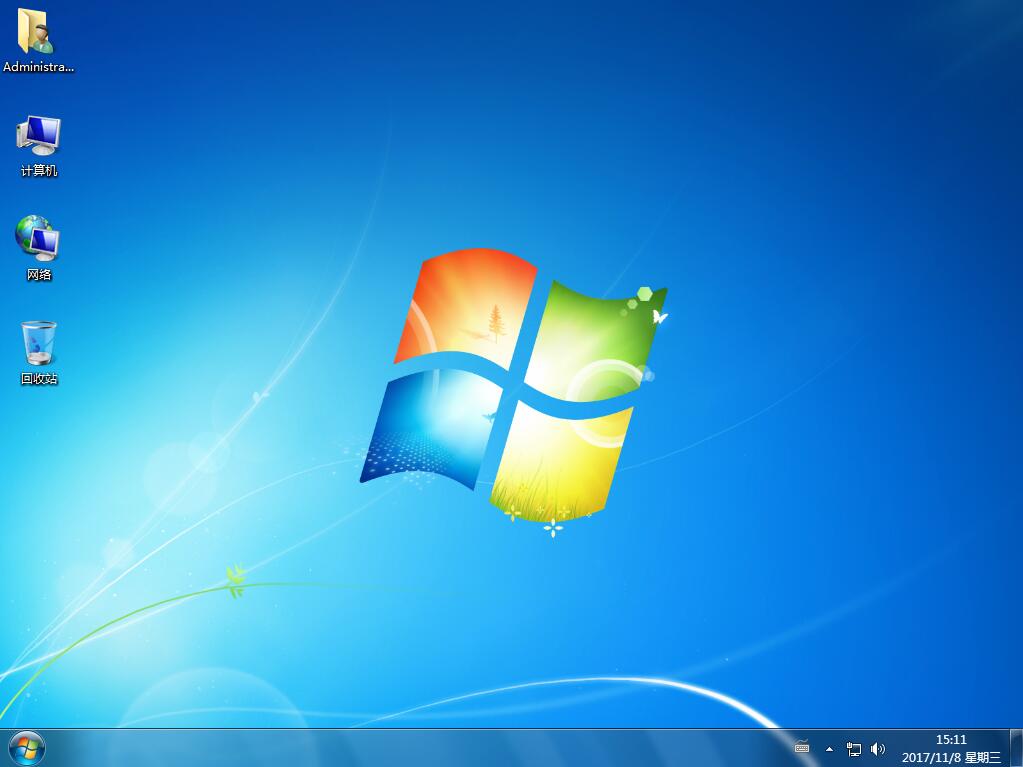
以上就是小编为大家带来的新电脑一键重装系统教程。想要给新电脑重新安装自己喜欢的系统的用户可以使用安装大师在线安装,非常方便。