相信很多朋友的电脑上都保存着一些重要的文件。出于安全或隐私原因,我们希望这些文件不会被窃取或轻易打开。加密文件夹或许可以实现这一点。目标。下面小编就教大家如何在win10系统下加密自己的文件夹。

win10系统下文件夹怎么加密
方法一:
1. 右键单击该文件夹,然后单击“属性”。
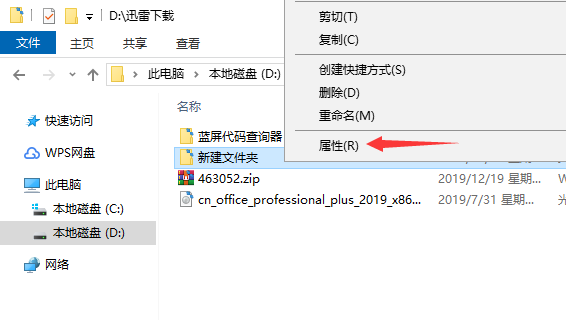
2. 单击属性页中的“高级”。
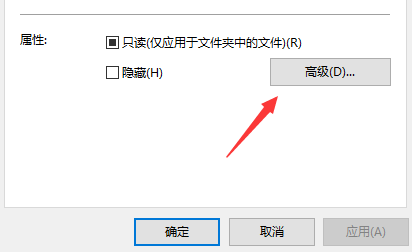
3. 勾选下面的“加密内容以保护数据”,然后单击“确定”。
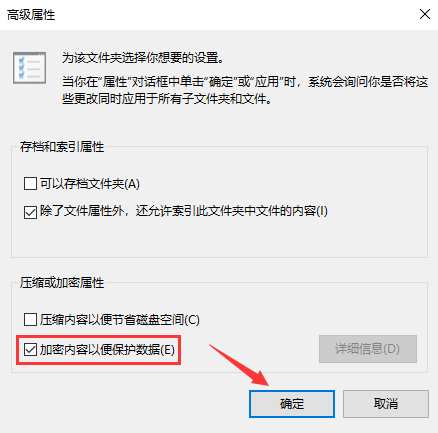
4、最后在属性页中点击应用,即可对文件夹进行加密。加密文件夹中的文件复制到其他系统后无法打开。另外,该加密功能需要Win10专业版才能使用。
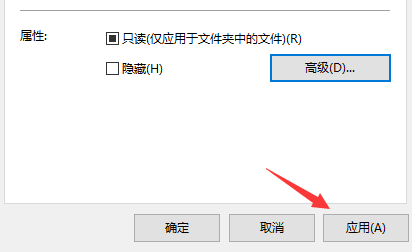
方法二:
1. 方法一主要适合在企业或组织办公室使用,防止来自远程位置的攻击。在个人情况下,建议通过压缩文件来加密文件夹。
2. 首先,计算机中必须安装压缩工具。右键单击该文件夹并选择添加到压缩文件。
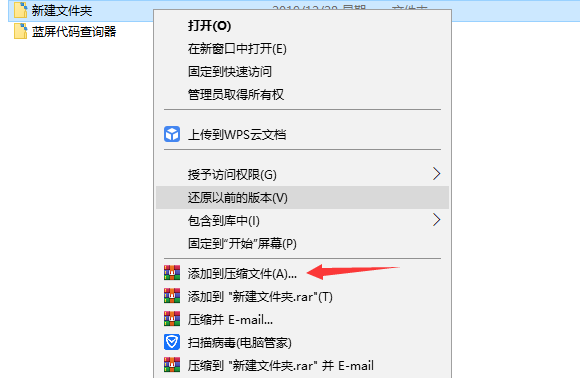
3. 在压缩工具菜单中选择设置密码。
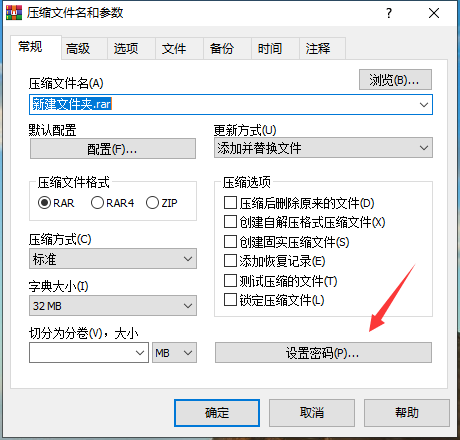
4. 输入密码后,单击“确定”,然后开始压缩文件。
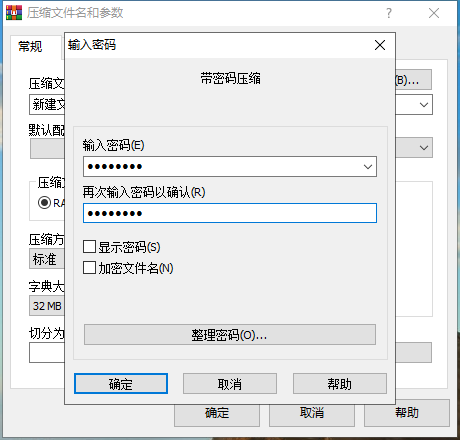
5、打开刚才压缩的压缩包。如果想打开里面的文件,需要输入密码。
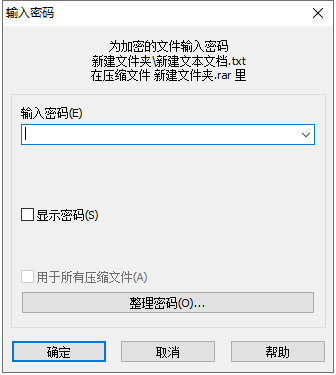
以上是win10系统下两个文件夹的加密方法。您可以根据自己的需要选择使用。
分享到: