win10系统提示无internet访问权限怎么办?很多朋友反映,在使用电脑时,出现了没有网络访问权限的提示。到底是怎么回事?今天给大家分享一下无法上网问题的解决方法。

方法一、故障排除
1. 首先,右键单击桌面右下角的网络图标,然后选择“故障排除”。
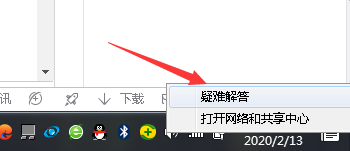
2. 开启网络诊断会自动检测网络状况。 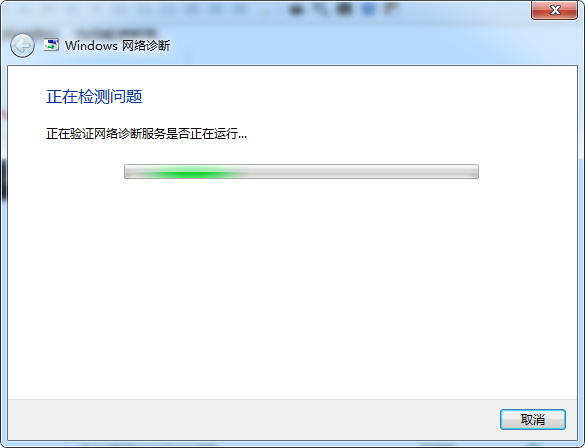
3、然后等待故障修复。
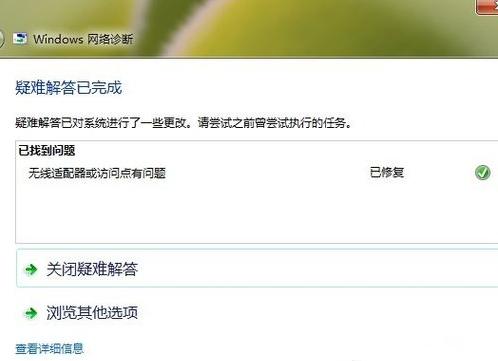
方法2:检查网络设置
1. 单击桌面网络图标,选择网络设置,然后选择“更改适配器选项”
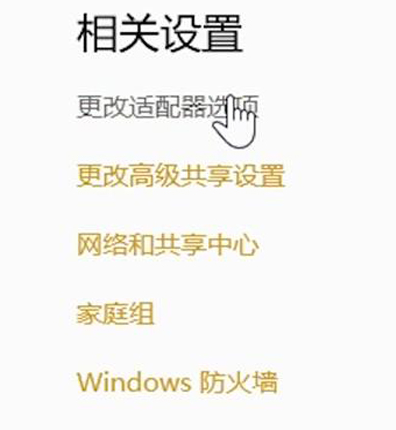
2. 右键单击您正在使用的网络,检查其是否为“已禁用”,然后选择“启用”。
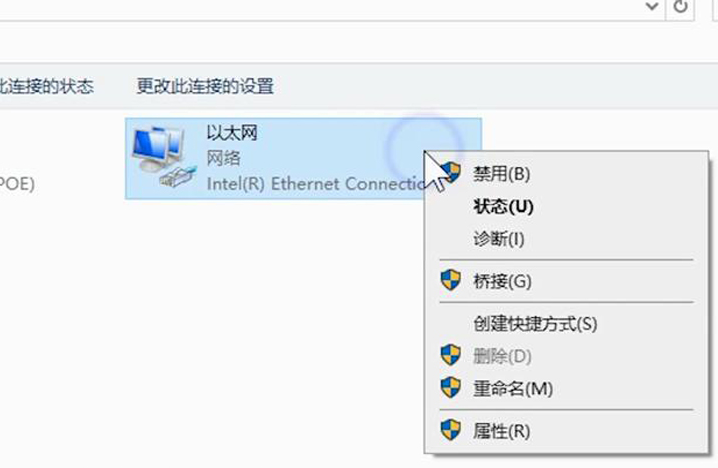
方法三:检查网络连接状态
1、按“Win+R”快捷键打开运行窗口,输入“gpedit.msc”,点击确定。打开本地组策略编辑器
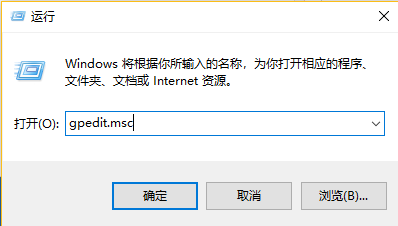
2. 然后依次展开“计算机配置”、“管理模板”、“系统”和“Internet 通信管理”。单击“互联网通讯设置”。存在
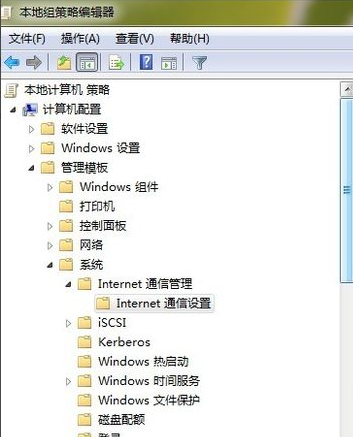
3.在列表中找到“关闭Windows网络连接状态指示器活动测试”,双击打开。 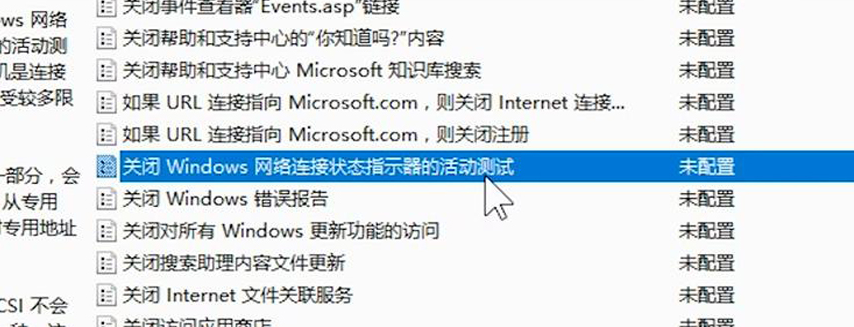
4. 选择“启用”。 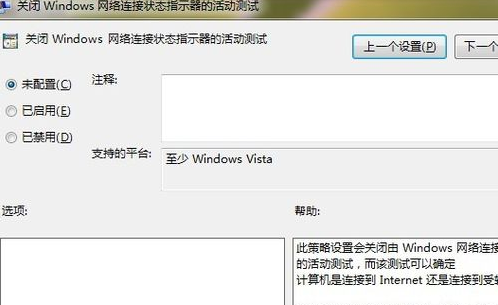
至此Win10系统提示无上网权限问题的解决方法。如果还是无法解决,可以直接致电网络运营商找人修复。
分享到: