U盘相信大家都很熟悉。可以说,每个人手里都有一到两个甚至更多的U盘。除了不了解工具的新手朋友之外,平时还得请朋友借个U盘来制作U盘启动器。这时,有一个令人苦恼的问题。他们不知道如何制作U盘,也不知道如何使用U盘进行安装。对电脑了解不多。下面小编整理了U盘重装win10专业版的步骤。
U盘安装准备:
(1) 大于8G的空U盘一个。 (2)Windows系统在计算机上正常运行。并将电脑C盘和桌面上的重要文件复制过来。
(3)飞飞系统一键重装软件,前往【飞飞系统官网】下载,如图:
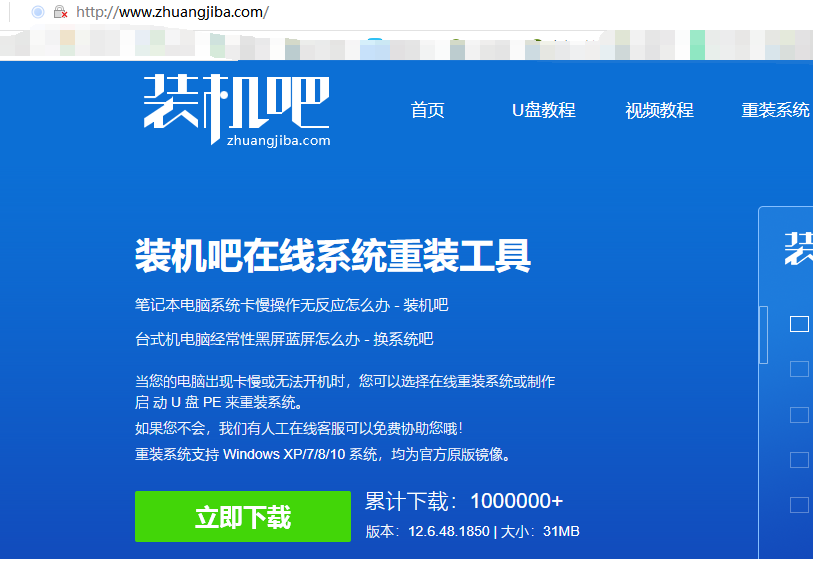
(4)进入飞飞系统官网主页找到制作win10 U盘启动器的教程。
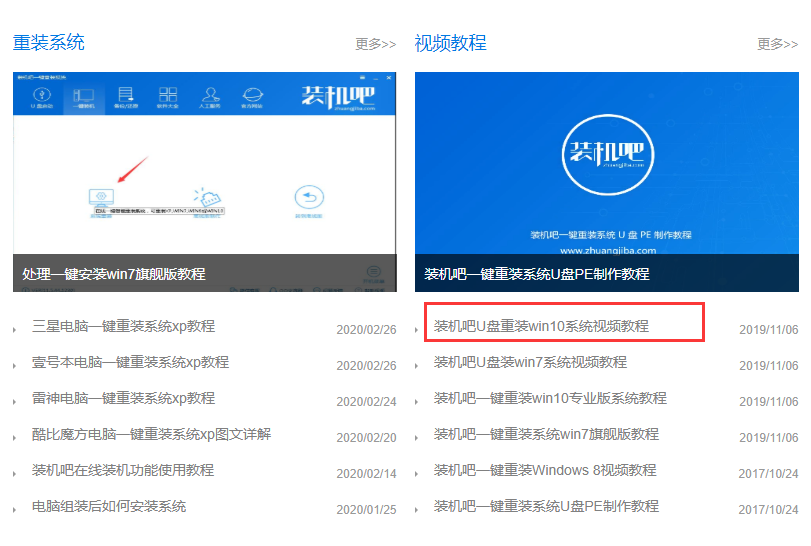
(5)检查电脑品牌或电脑主板的启动按钮。一般可以通过一键重新安装飞飞系统中的软件来检查。
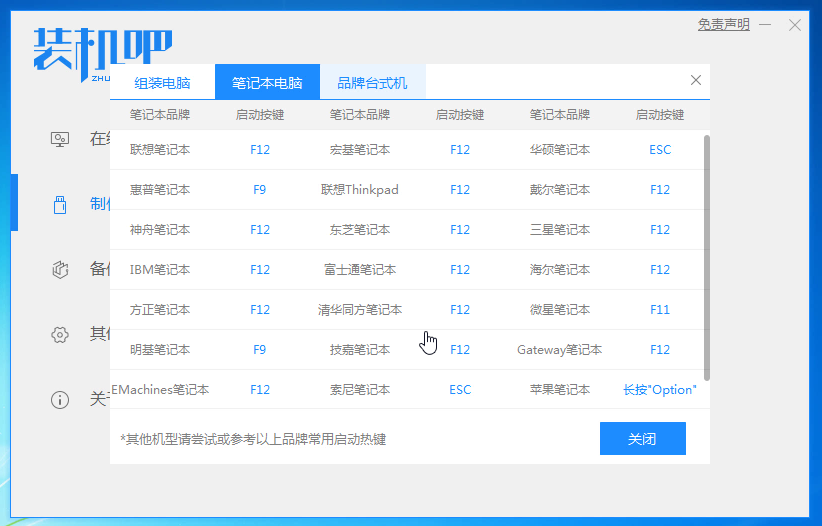
U盘安装步骤:
(1)打开或重新启动计算机,快速按F12、ESC等启动键。默认会弹出飞飞系统PE菜单,选择1并回车进入。
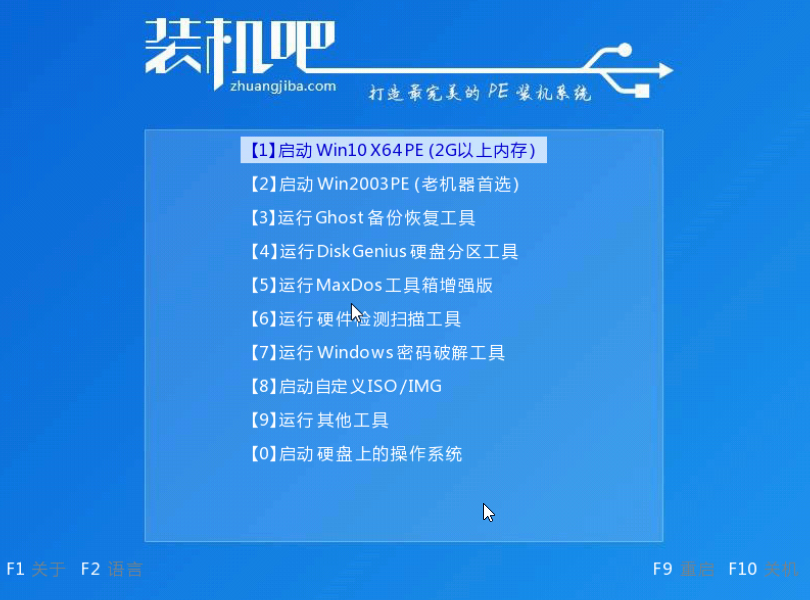
(2)进入PE,双击打开飞飞系统一键安装软件,然后选择win10专业版系统安装下载。
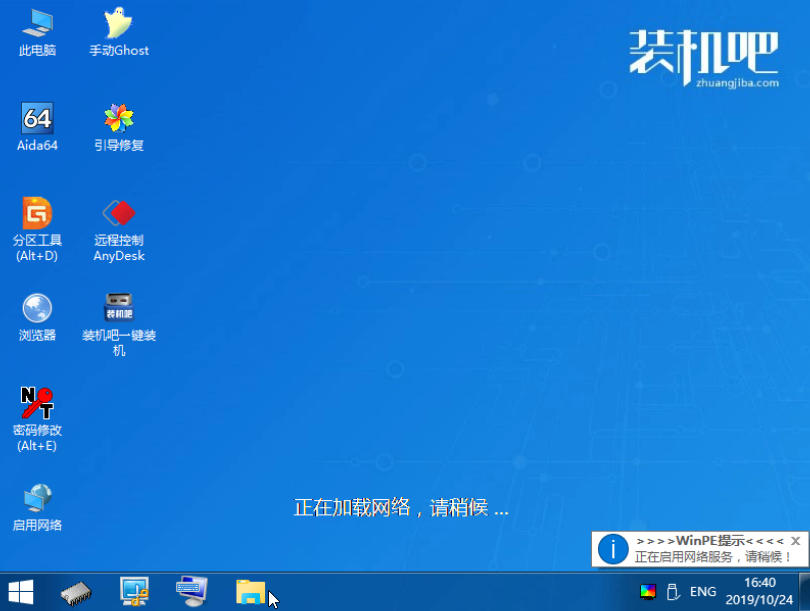
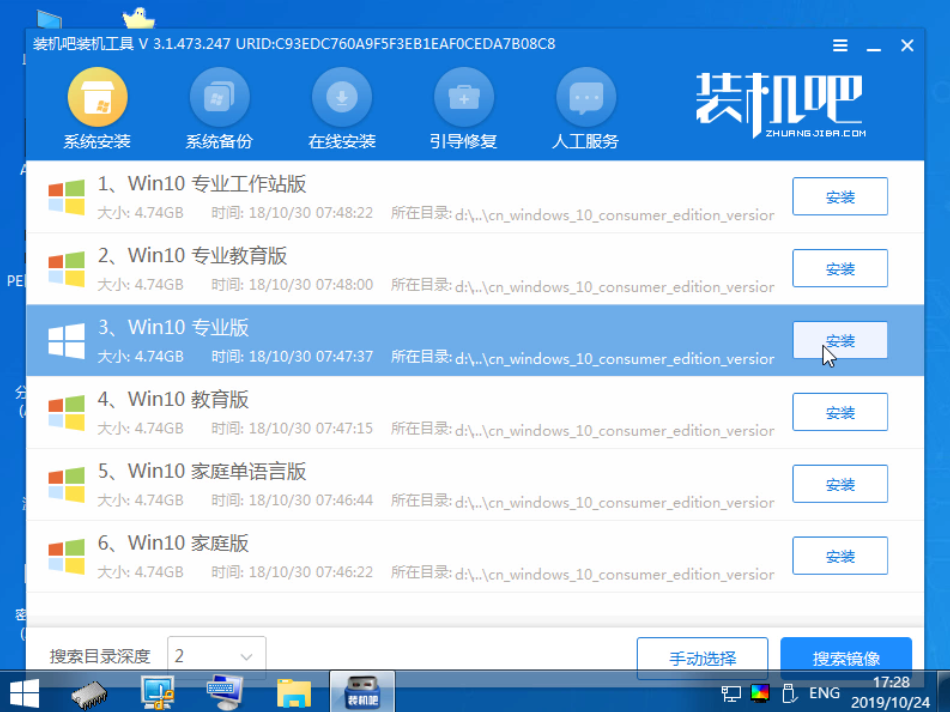
(3)默认下载到C盘位置,会弹出“安装到分区”字样。单击“确定”,系统正在下载。
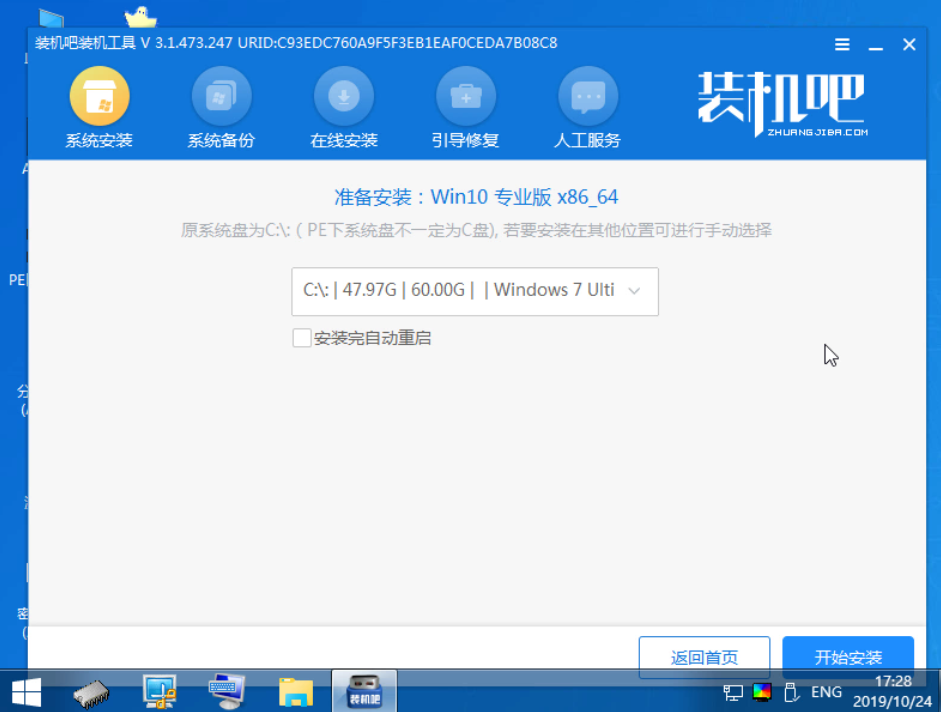
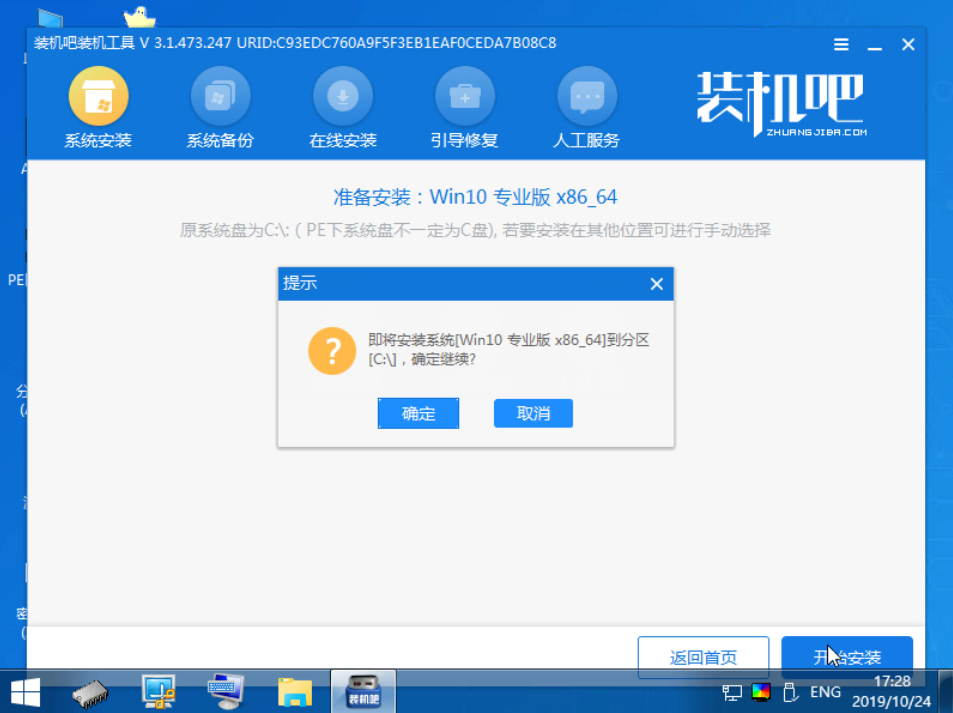
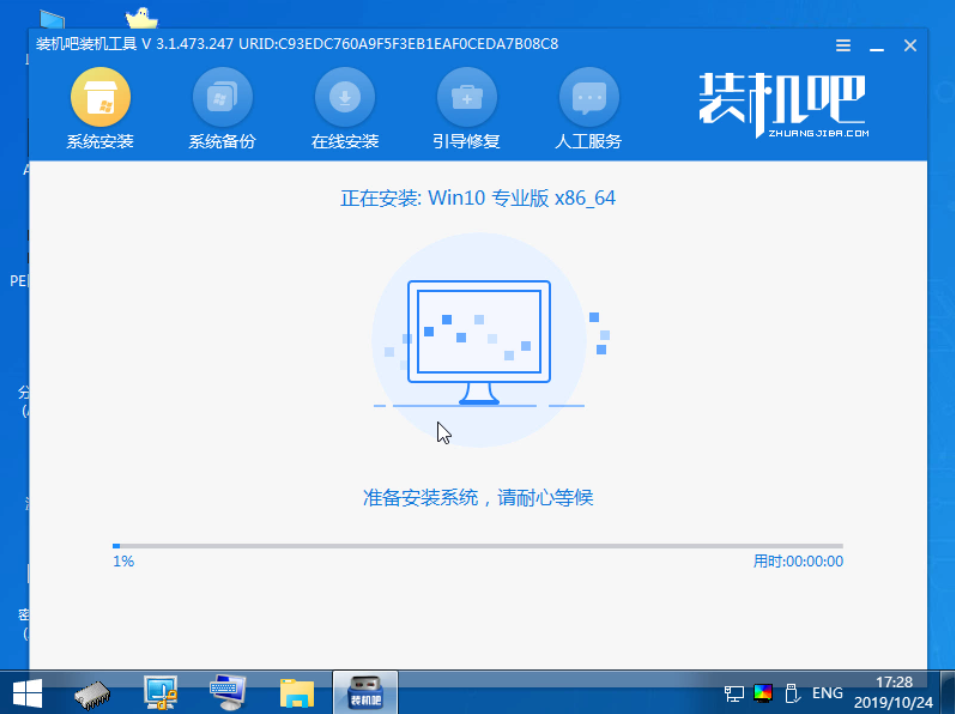
(4) 拔下U盘并重新启动计算机。耐心等待,U盘安装完成。
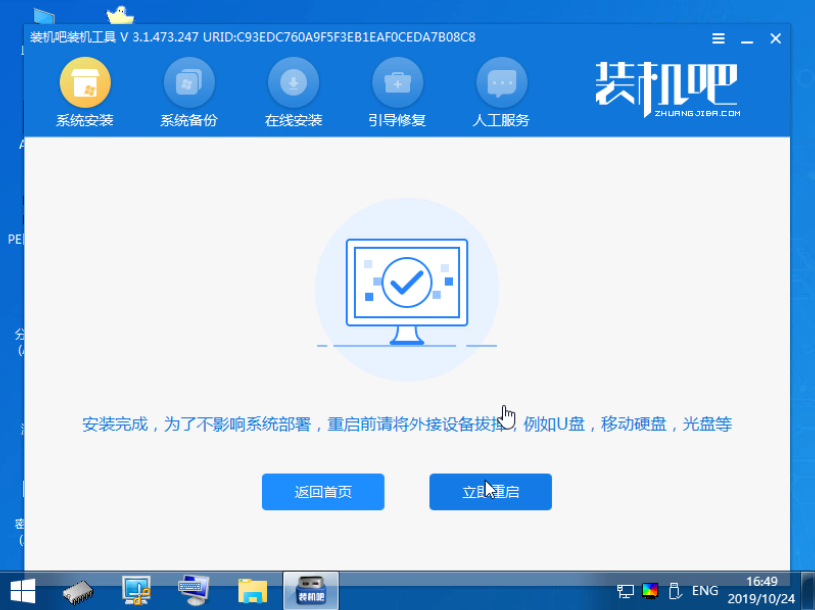
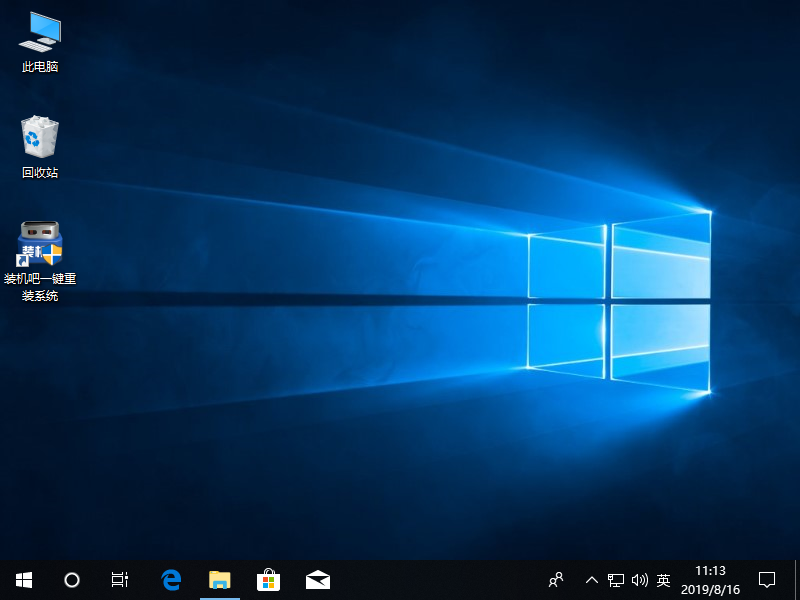
以上就是使用U盘系统安装win10的常用教程。你可以从中学习。如果您对计算机系统有疑问,请致电飞飞系统系统官网提问。小编会尽快帮您解决问题。当然,还有超详细的U盘系统视频安装教程,让你秒学会重装系统。
分享到: