虽然网上有各种在线系统重装教程,但是如果在线重装失败,我们还是需要准备一个U盘来重装。今天给大家分享的是HP笔记本U盘重装win10系统的教程。如果在线重装失败,请参考本教程重新安装。
惠普笔记本U盘重装win10系统步骤:
1、首先需要准备一个8GB以上的空白U盘。 USB 闪存驱动器不会包含数据,否则将被删除。在百度上搜索小白系统官网,然后下载小白一键重装软件,选择系统制作,制作启动U盘。
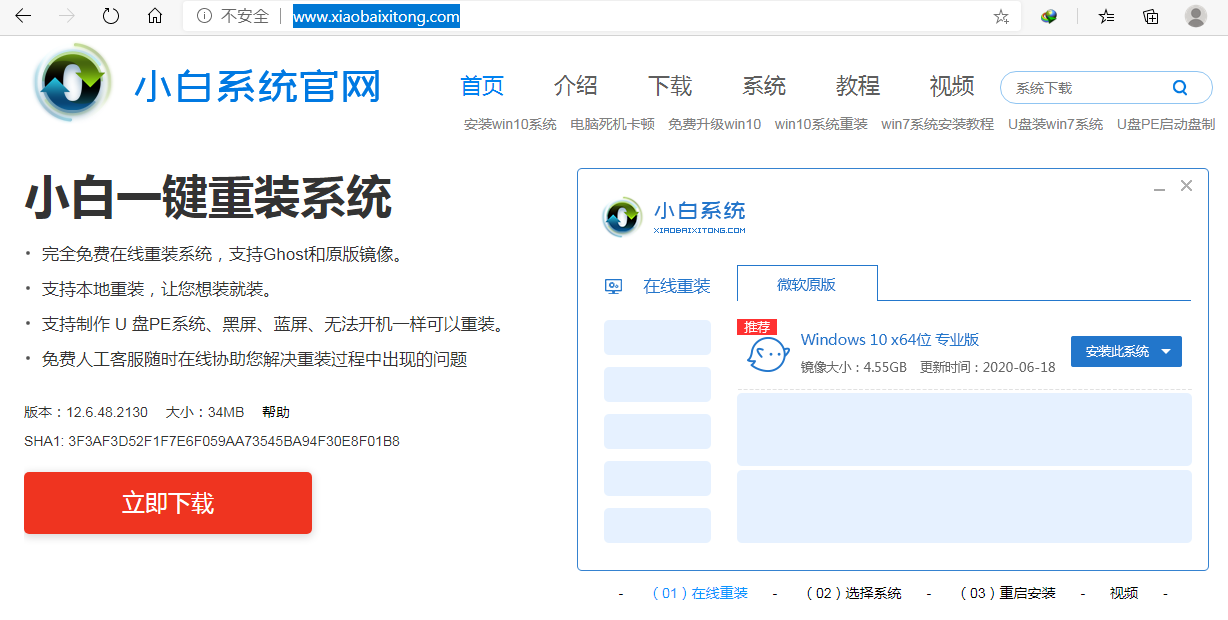
2、制作启动盘后,打开电脑,按F9或F10设置U盘启动。
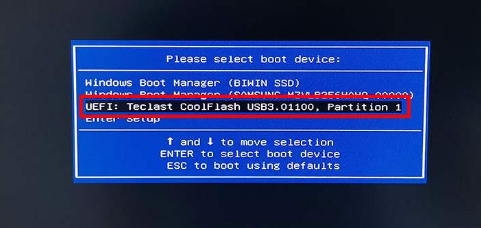
3、进入U盘PE后,选择新的型号进入。如果您的机器特别旧,可以考虑使用旧型号。此处选择Windows 10 PE x64。
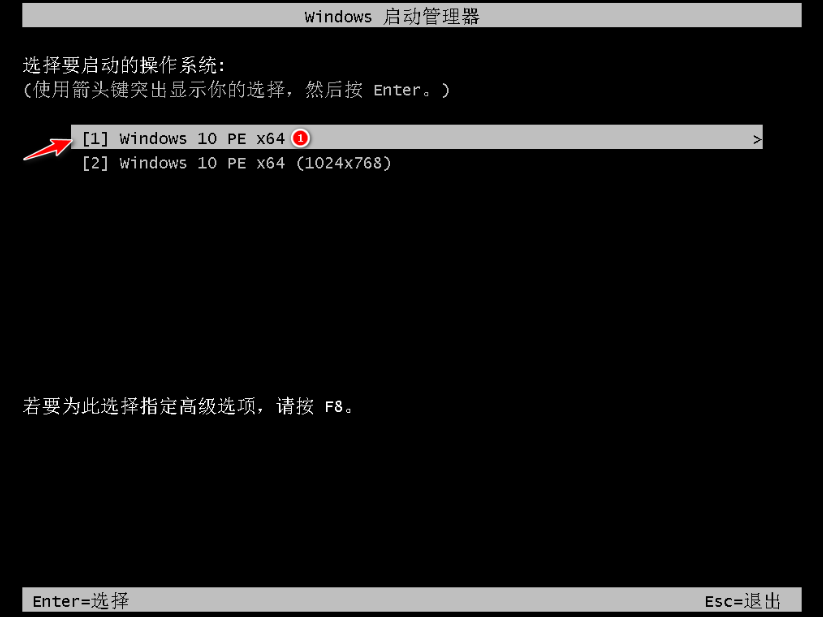
4、进入PE系统后,选择制作启动盘时下载的系统进行安装。如果您没有下载系统,可以在PE系统中连接互联网后选择在线下载安装。这里我选择下载Windows 10 Pro版本进行安装。
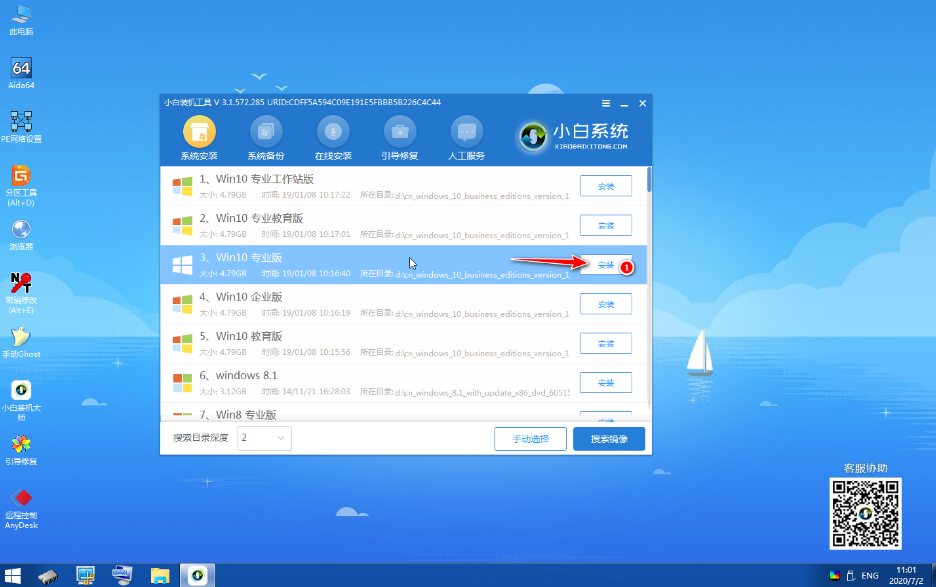
5、系统一般默认安装在C盘。请不要安装到其他驱动器。如果电脑上找不到C盘,请打开桌面上的DG分区工具,检查硬盘分区是否有问题。
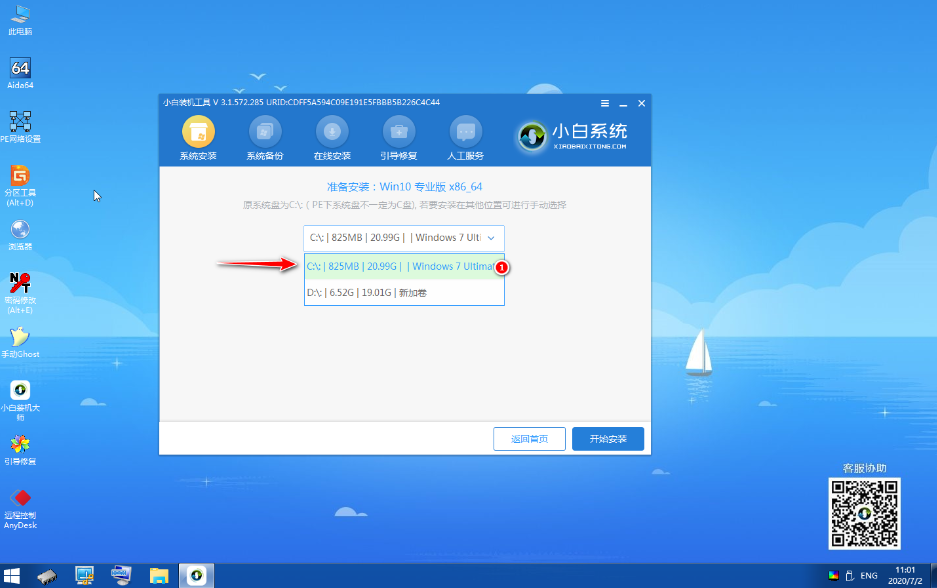
6、接下来根据提示耐心等待安装。
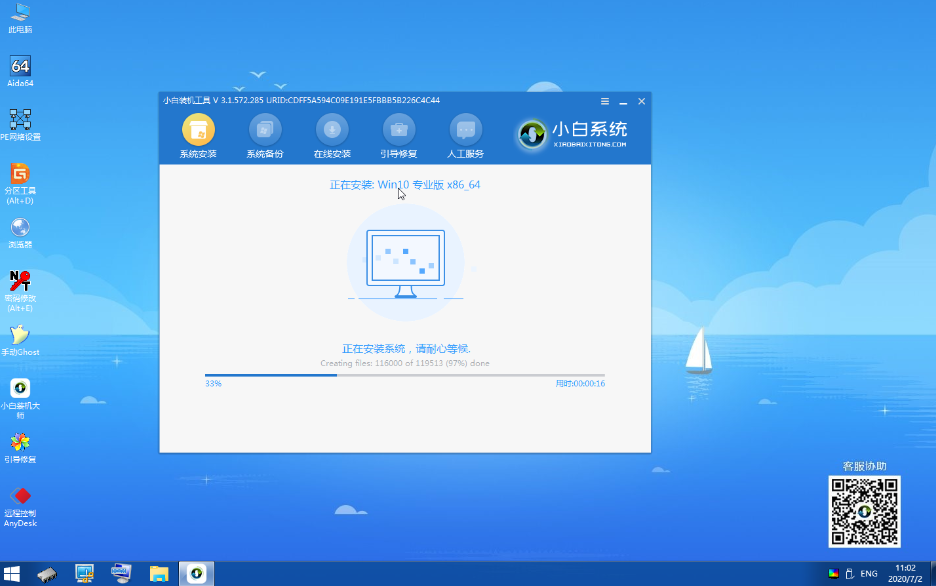
7、安装过程中,在弹出菜单中选择C盘进行引导修复。
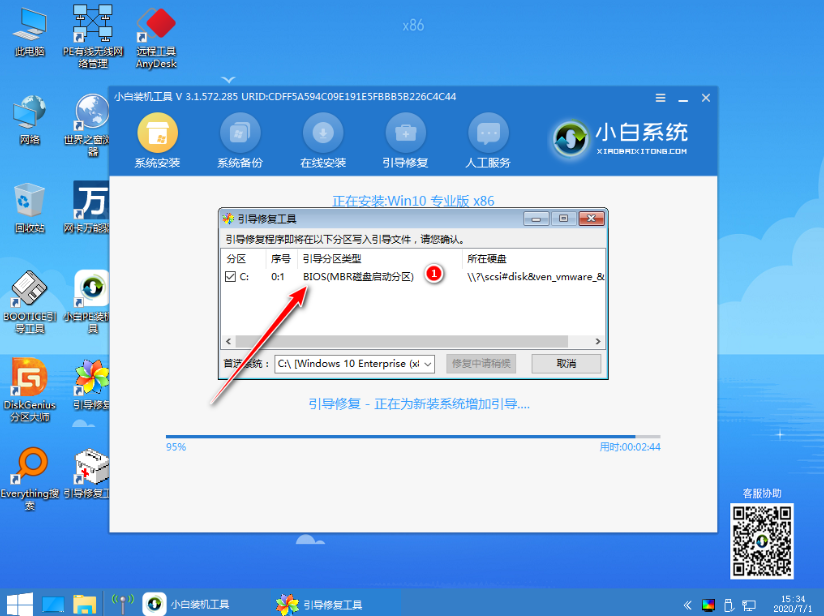
8.安装完成后,选择立即重启。
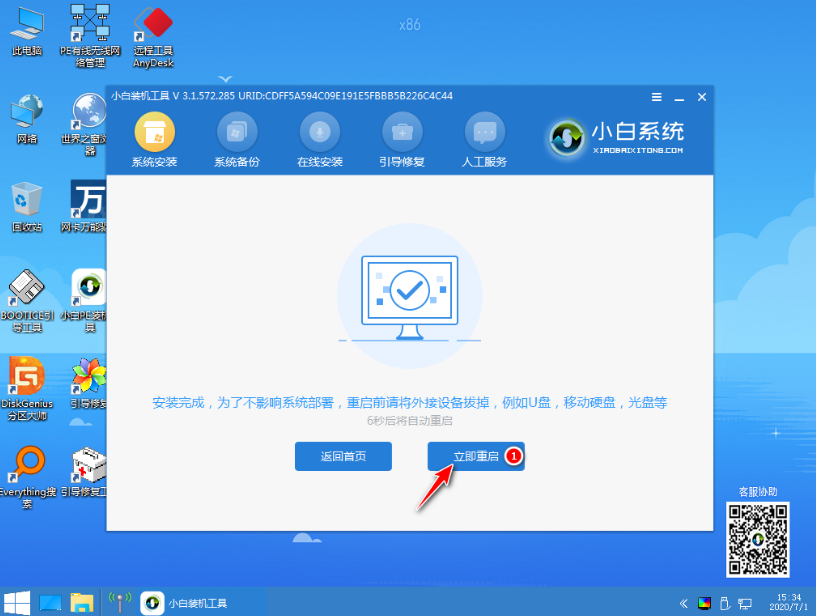
9. 重新启动计算机后系统会自动安装,请耐心等待。重装系统后电脑可能会重启多次,请按照提示操作。
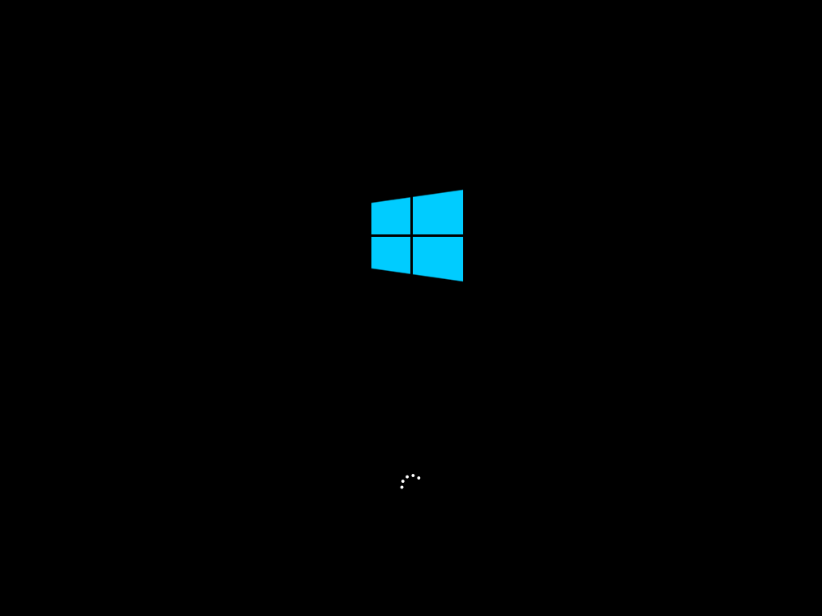
10、稍等片刻,系统安装完成。下面是安装完成后的效果。
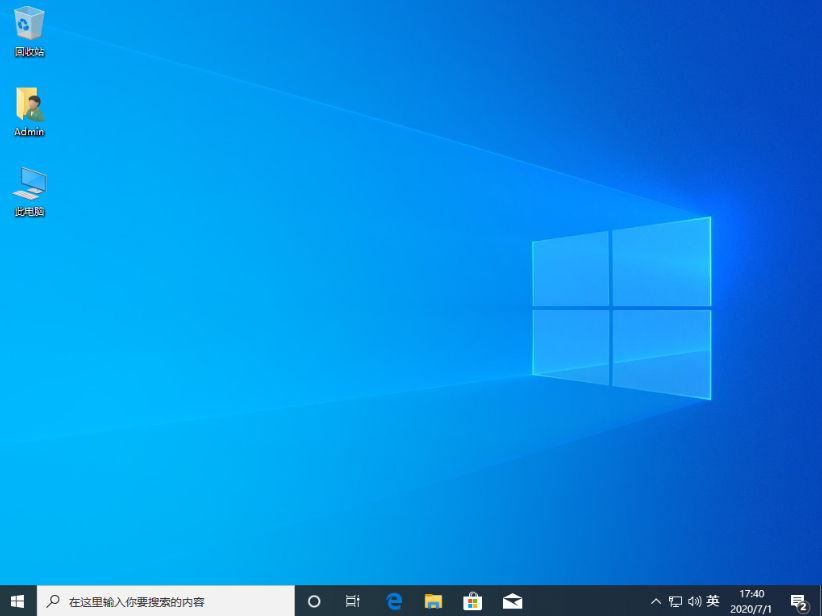
以上为惠普笔记本U盘重装win10系统图文教程。一般重装系统后,仍然需要下载驱动向导来更新相关驱动。
分享到: