现在很多人的电脑上都会安装win10系统,但是都是采用一键安装的方式,需要电脑正常启动之后才能进行操作。电脑无法进入系统怎么安装win10系统?下面,小编就为大家带来使用U盘安装win10系统的步骤,方便大家学习使用U盘安装系统的教程。
优盘安装win10系统步骤图文教程
1、首先在百度搜索飞飞系统,在另一台能正常上网的电脑上一键重装系统软件(www.zhuangjiba.com)。下载后,打开飞飞系统软件。同时准备一个8GB以上的空U盘,将U盘插入电脑,选择制作系统,按照默认参数不用修改,直接点击开始制作。
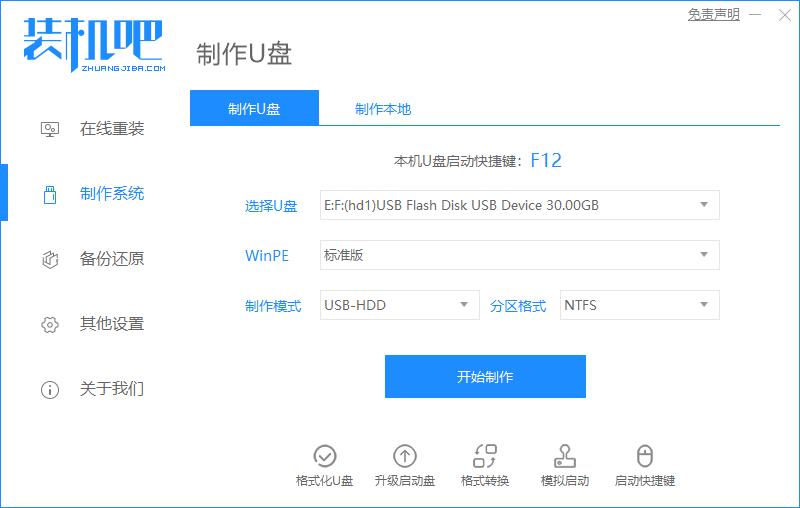
2. 接下来,选择要安装的系统。这里选择win10系统,然后点击开始制作。
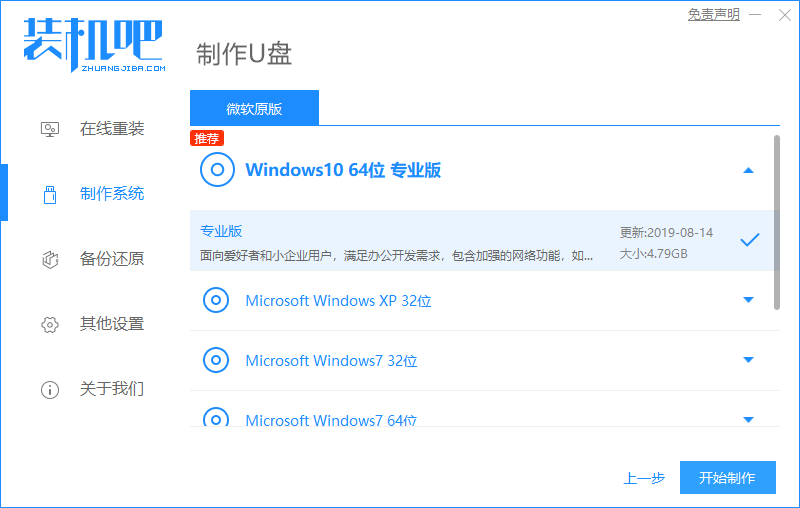
3.接下来,飞飞系统工具将开始下载系统镜像和环境部署,请耐心等待。
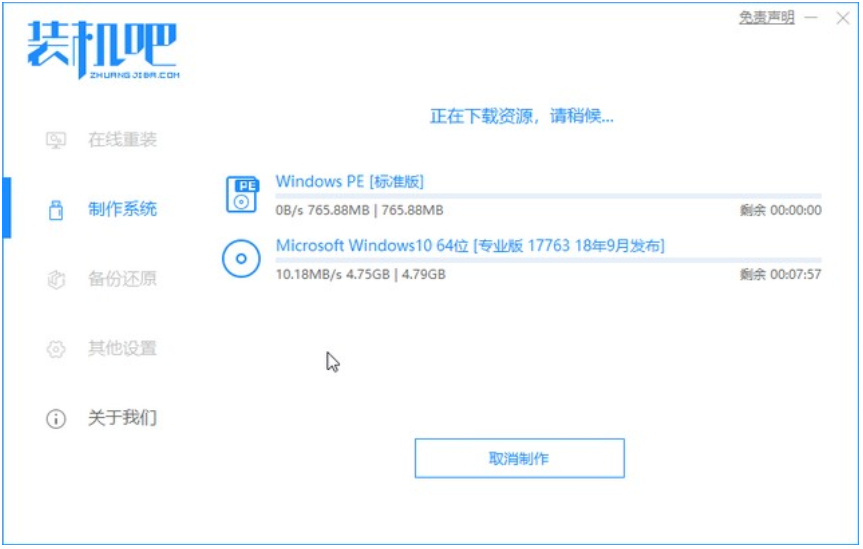
4、文件下载完成后,开始制作USB启动盘。
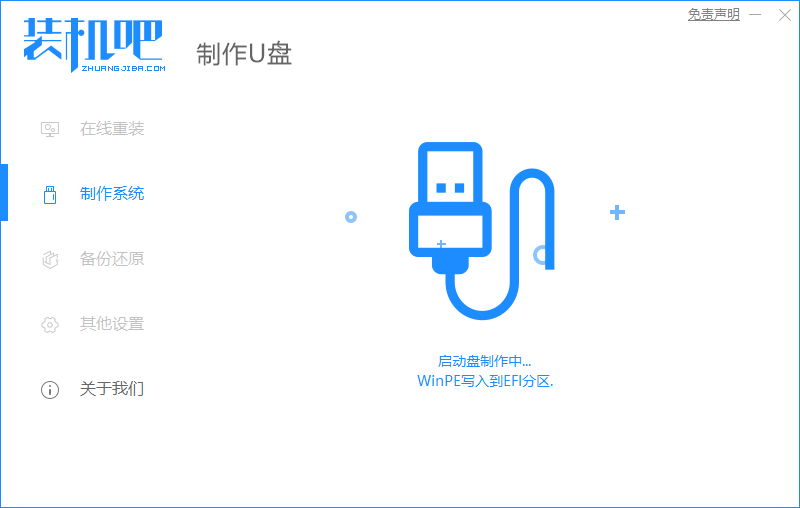
5、创建完成后,直接点击返回,然后拔出U盘。
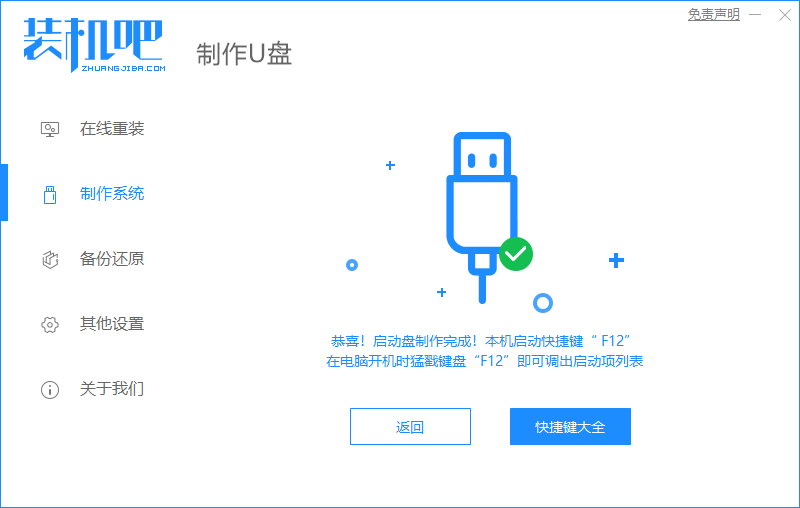
6、将准备好的启动U盘插入电脑,打开电脑快速按Esc或Del或F12等启动热键,进入Bios设置USB启动。这里是按F12选择U盘进入进入的快速启动菜单。
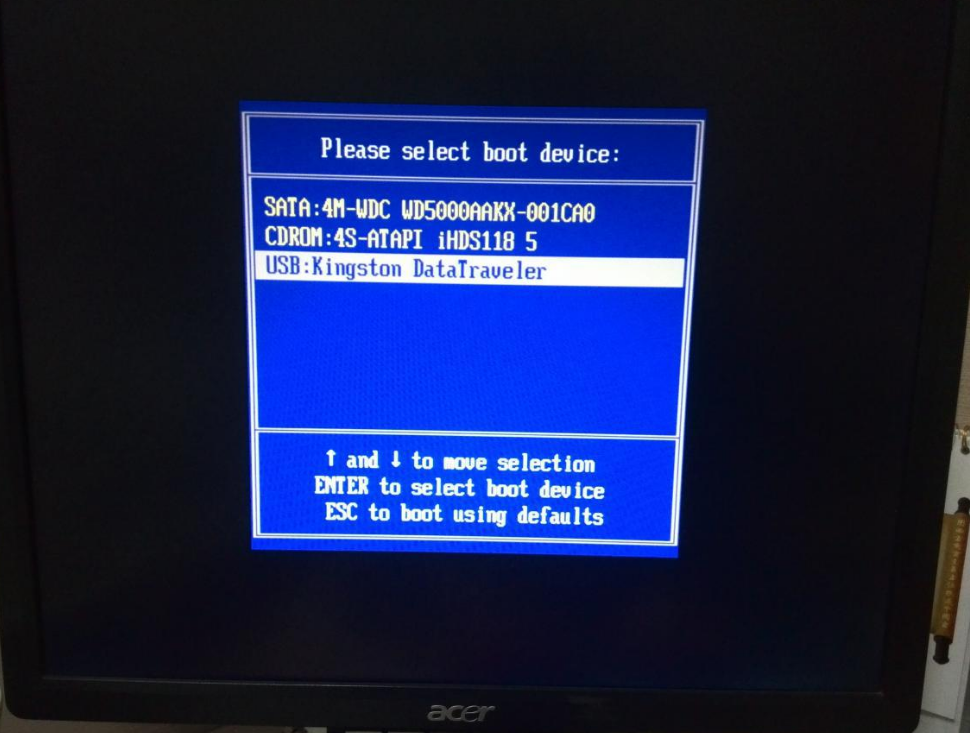
7、进入PE系统后,打开桌面上的飞飞系统PE安装工具。
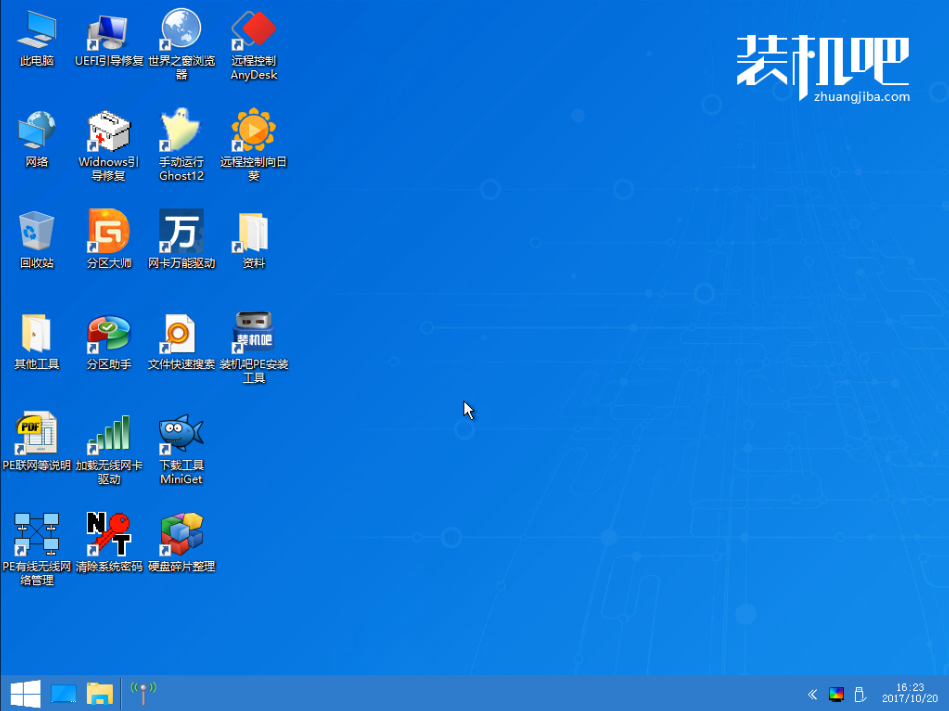
8、然后选择你要安装的win10版本,点击安装。
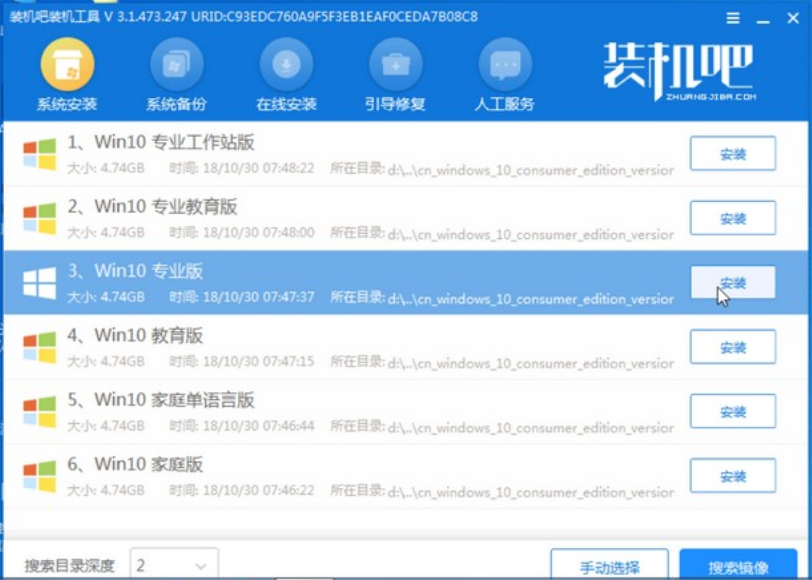
9、安装过程中可能会多次重启。这些都是正常现象。请耐心等待。
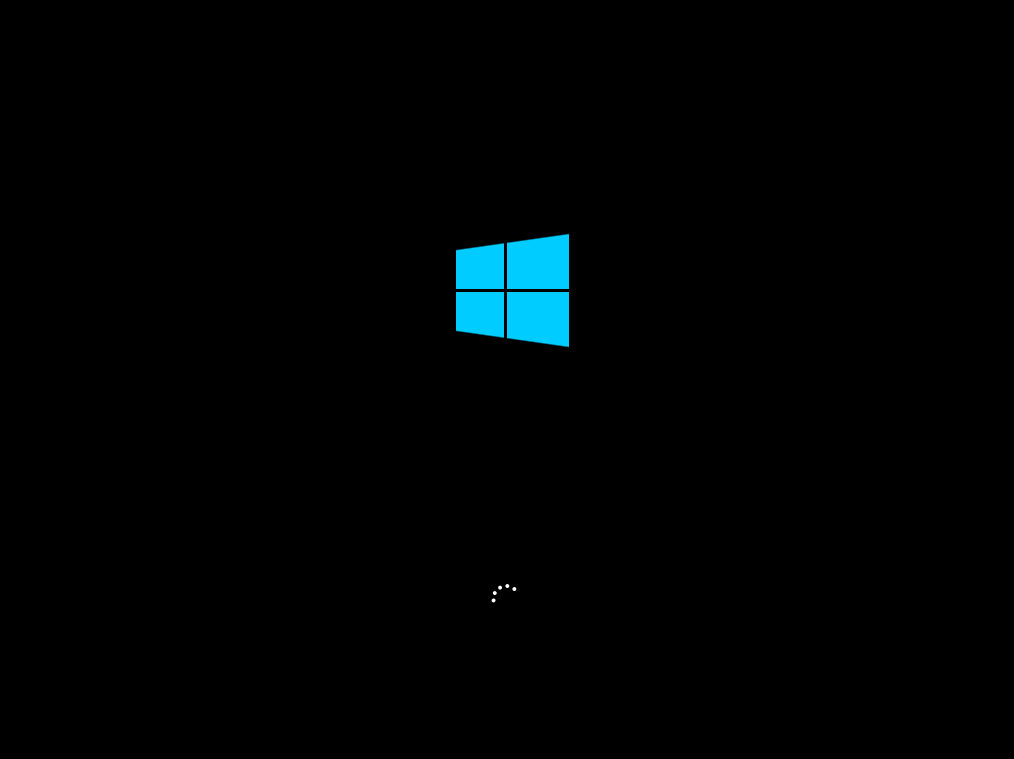
10、飞飞系统工具安装完毕后,就可以成功使用win10系统了。
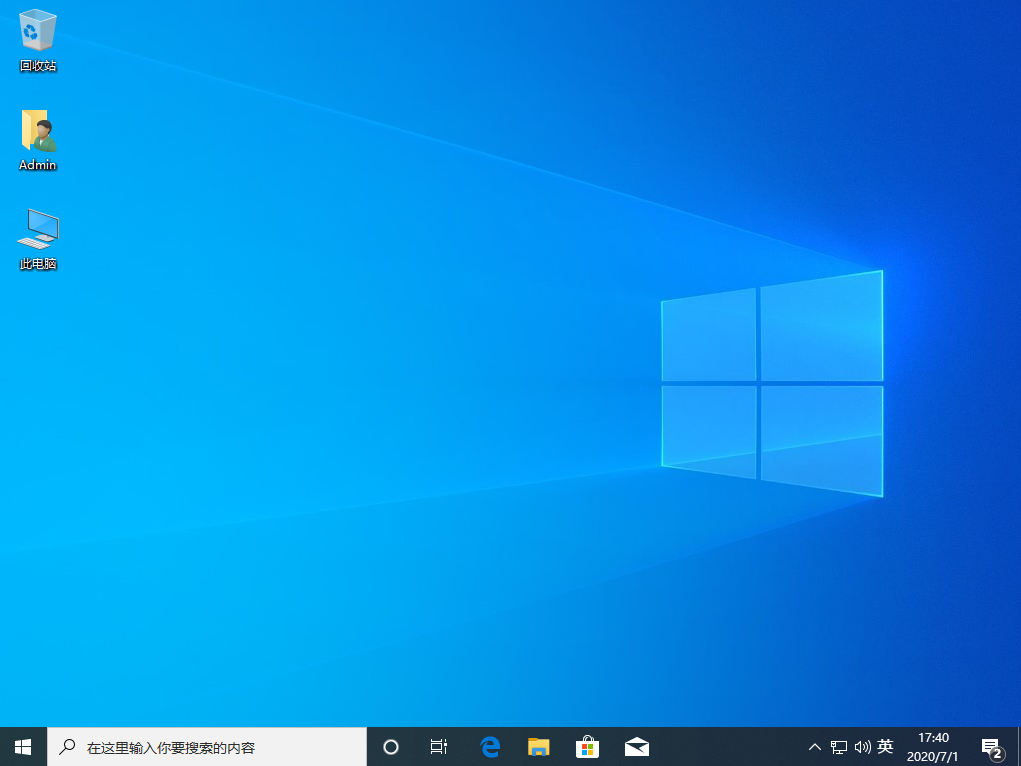
以上为优盘安装win10系统步骤图文教程。一旦学会了如何操作,就尽快在电脑上安装win10系统吧。
分享到: