随着社会经济的发展和人民生活水平的不断提高,计算机用户数量也在不断上升。当然,在使用电脑的过程中,也会遇到需要重装系统的情况。那么,ThinkPad电脑如何重装win10系统呢?下面,小编就来介绍一下ThinkPad电脑重装win10系统的方法。
ThinkPad电脑如何重装win10系统?最近很多朋友都在问这个问题。其实重装的方式有很多种,比如U盘安装、硬盘安装、一键重装软件等等,但如果问哪种方法最简单,那一定是一键重装了。安装软件。好了,现在小编就给大家分享一下ThinkPad电脑重装win10系统的方法。
1、首先到官网下载小白一键重装软件。官网下载地址:http://www.xiaobaixitong.com
2、打开小白一键重装软件后,出现温馨提醒:使用本软件时需要退出所有杀毒软件,以免重装过程因拦截而失败。
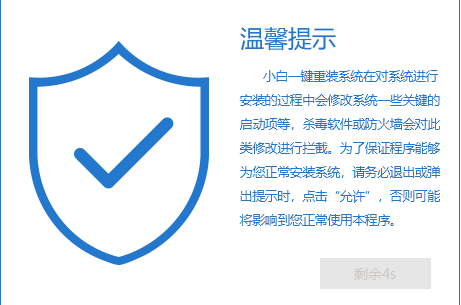
计算机图形学-1
3.打开软件后,开始检测计算机系统和硬件环境。
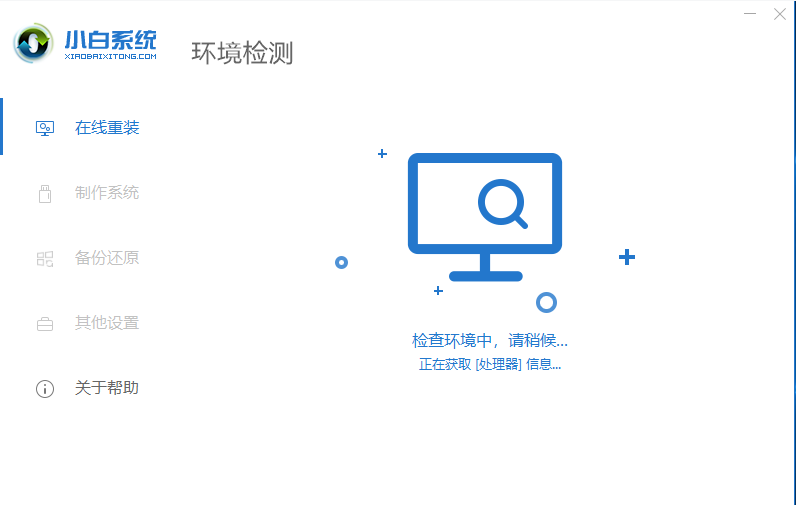
计算机图形学2
4. 进入系统选择界面。这里我们选择Windows 10系统,然后点击“安装此系统”进行下一步。
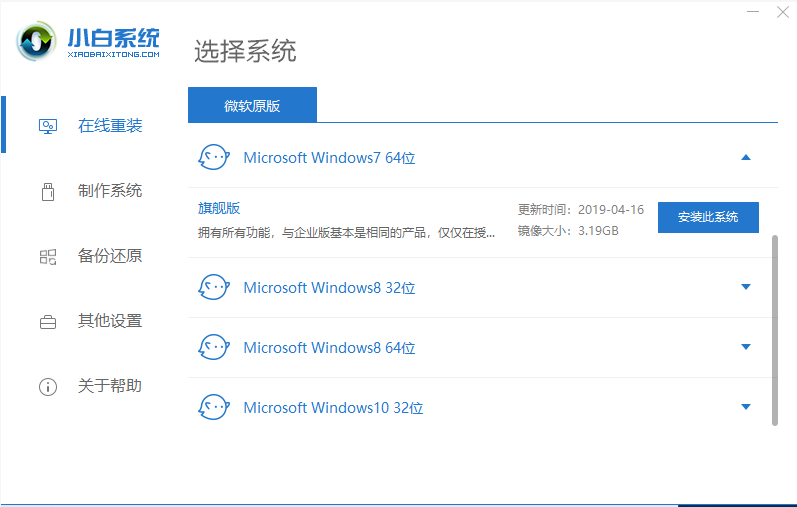
win10 图3
5、这里我们可以选择一些需要安装的软件,然后点击“下一步”。
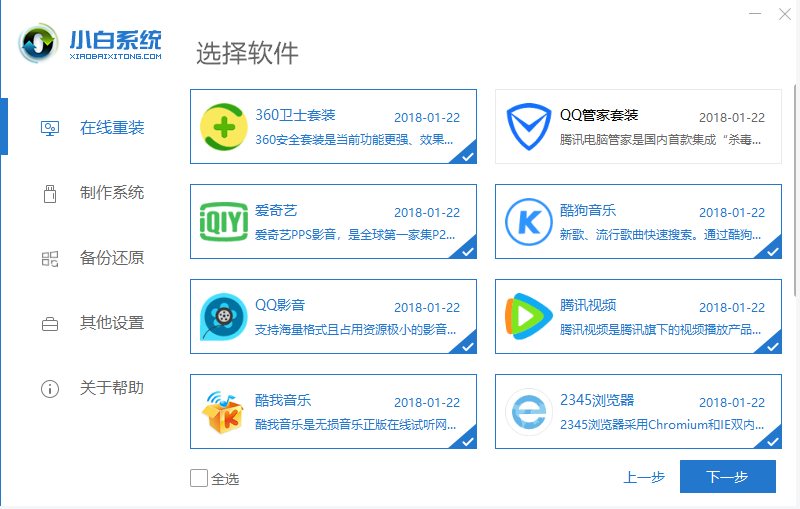
ThinkPad电脑重装win10 图4
6. 开始下载系统镜像。
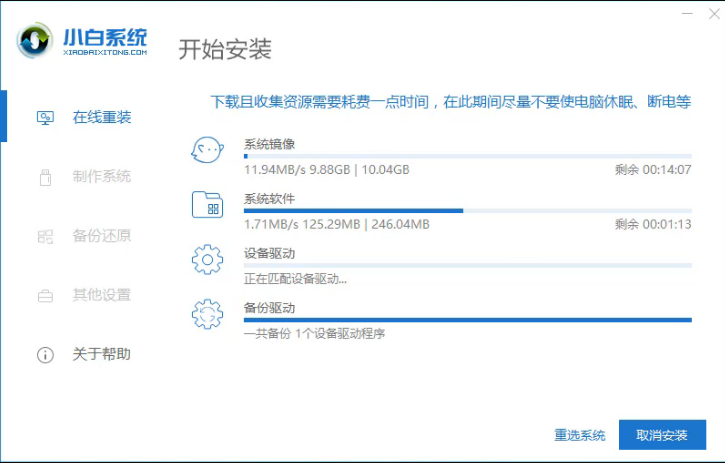
ThinkPad电脑重装win10 图5
7、系统下载完成后,开始部署系统环境。部署完成后,点击“立即重启”,继续下一步。
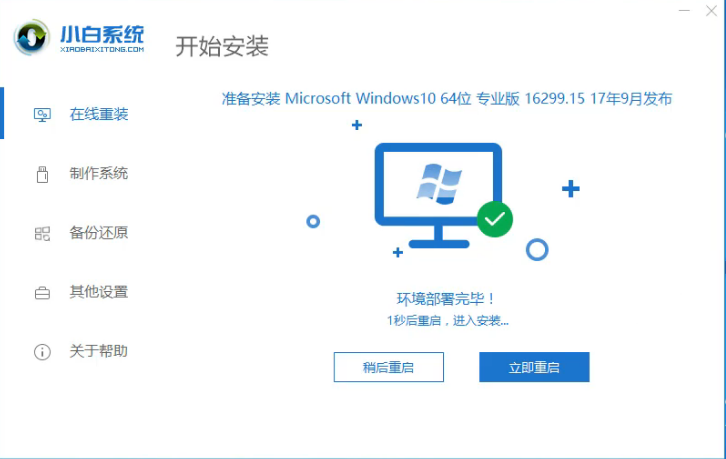
win10 图6
8、重启后,选择“小白PE-MSDN”选项,回车。
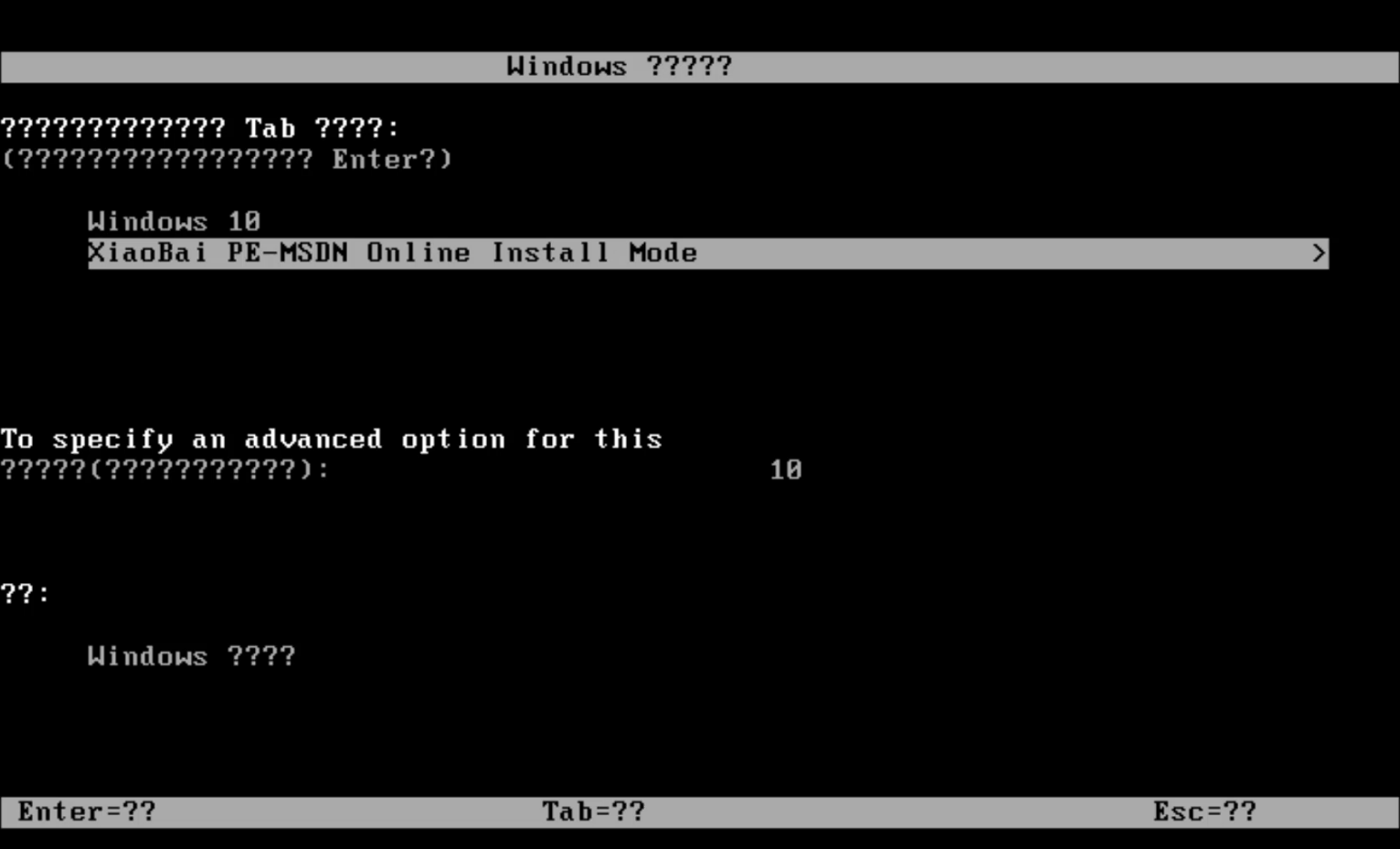
计算机图形学7
9、开始安装Windows 10系统,耐心等待两到三分钟。
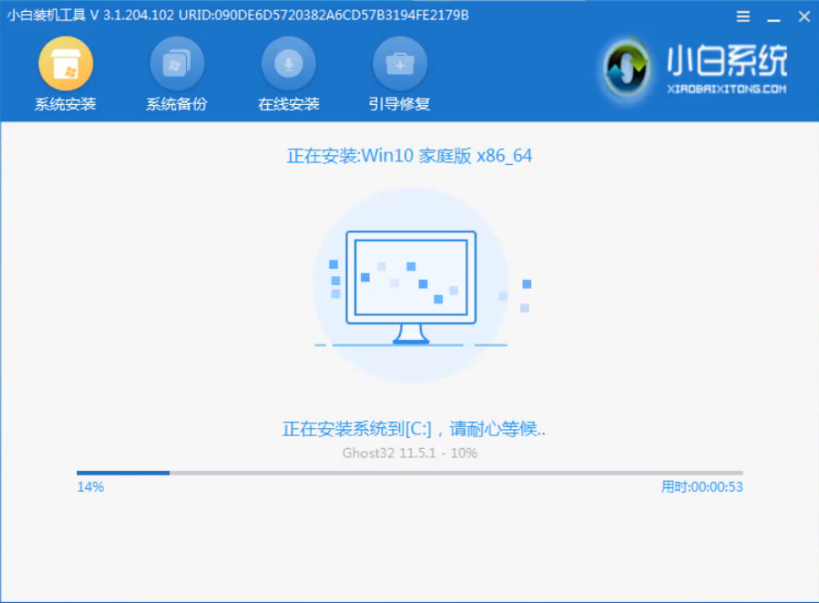
重装系统图8
10、系统安装完成后,点击“立即重启”,进入下一步。
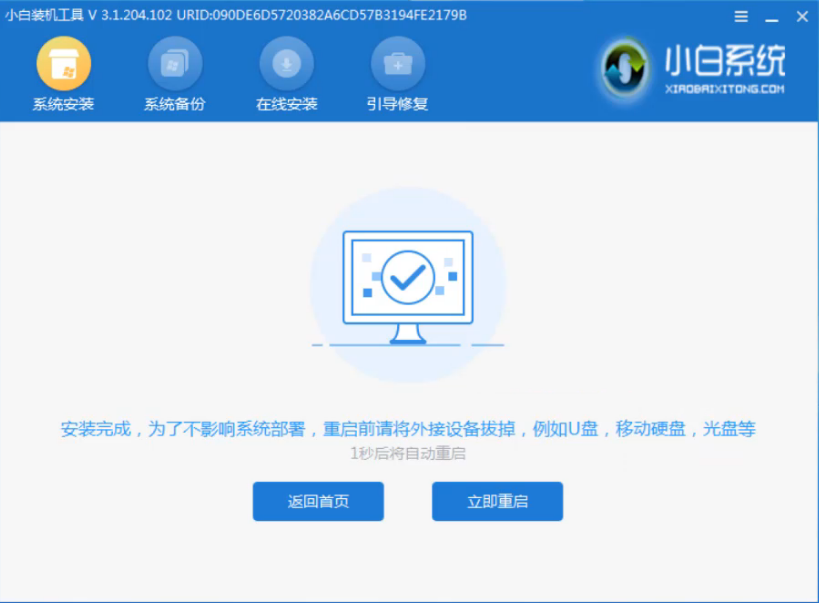
ThinkPad电脑重装win10 图9
11、系统重启后,电脑完成最终安装,直接进入win10系统桌面。
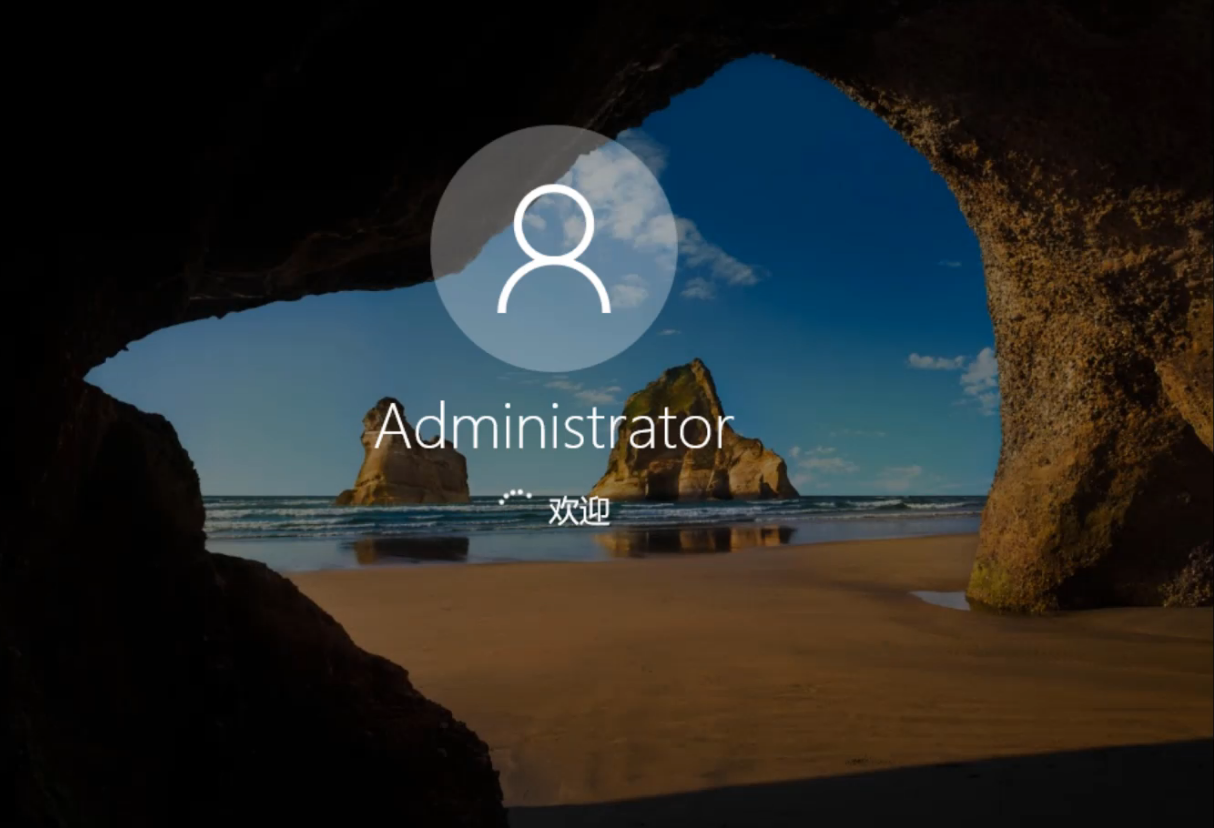
win10 图10
以上就是ThinkPad电脑重装win10系统的方法。希望对您有所帮助。