系统使用时间一长,难免会出现这样或那样的问题,即使是微软新发布的win10系统也不例外。不过有朋友反映win10系统安装驱动后出现蓝屏。编辑告诉他进入安全模式。但是这位年轻人很困惑,win10系统无法启动时如何进入安全模式?向下看
win10系统启动时如何强制进入安全模式?我们现在使用的win10系统一般都开启了快速启动,导致开机后按F8无法进入安全模式。我为大家整理了如何强制win10进入安全模式。快来学习一下吧。
win10开机强制进入安全模式教程
1、按住电源键,等到出现如下图的win10标志界面,然后按住电源键强制关机。
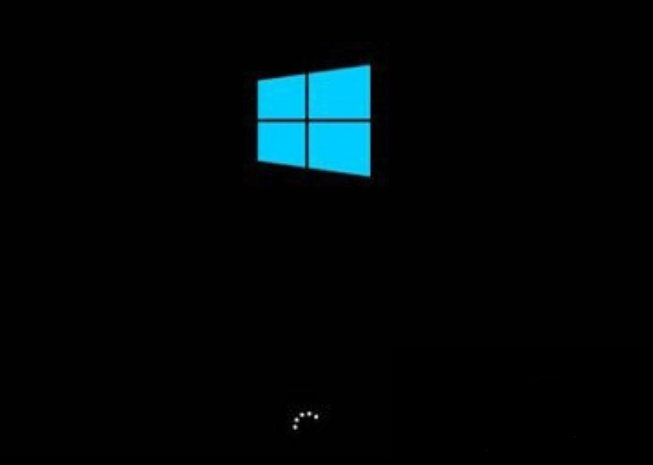
安全模式图1
2、然后重复此操作3次,就会看到诊断修复界面,稍等片刻
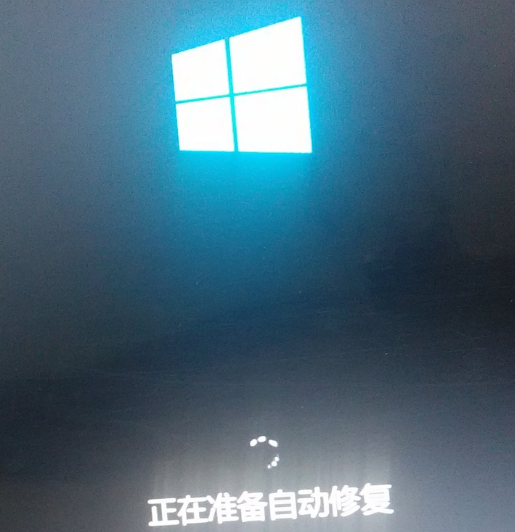
Win10进入安全模式图-2
3.出现自动修复界面后,选择右下角的高级选项。
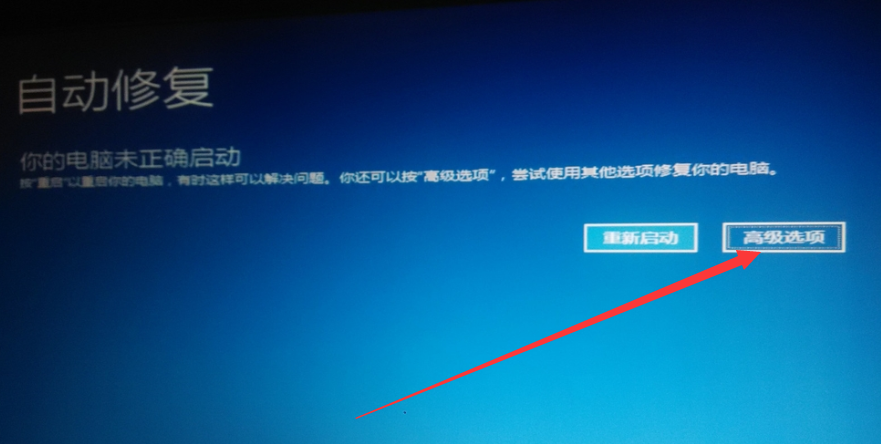
强制进入安全模式图-3
4. 选择故障排除选项
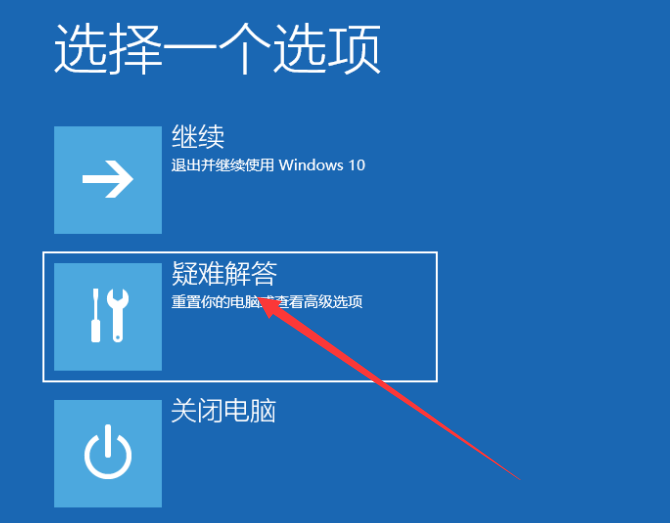
强制进入安全模式图-4
5. 选择高级选项
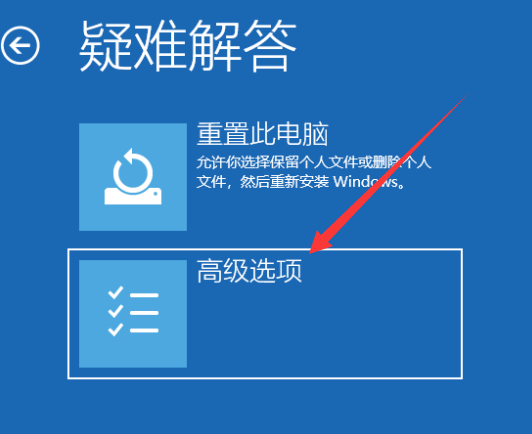
win10 图5
6. 单击开始设置
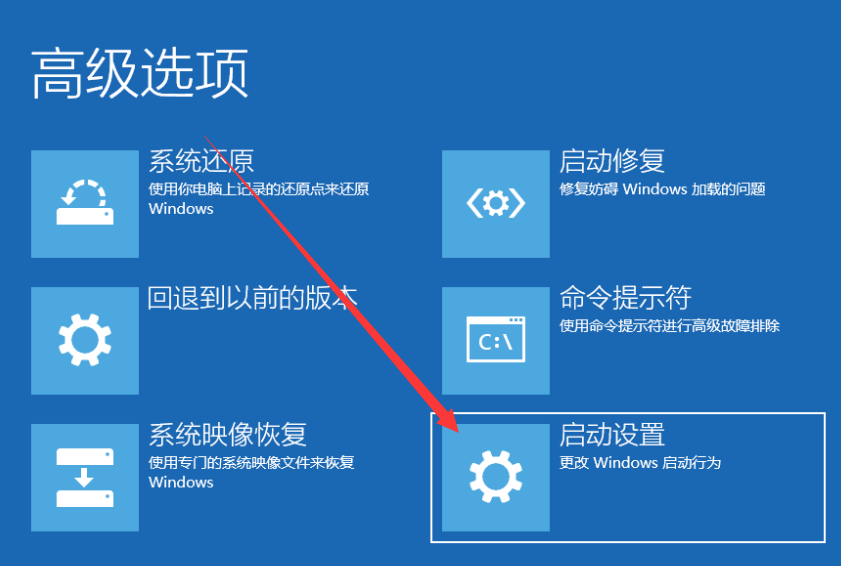
安全模式图-6
7. 单击“重新启动”
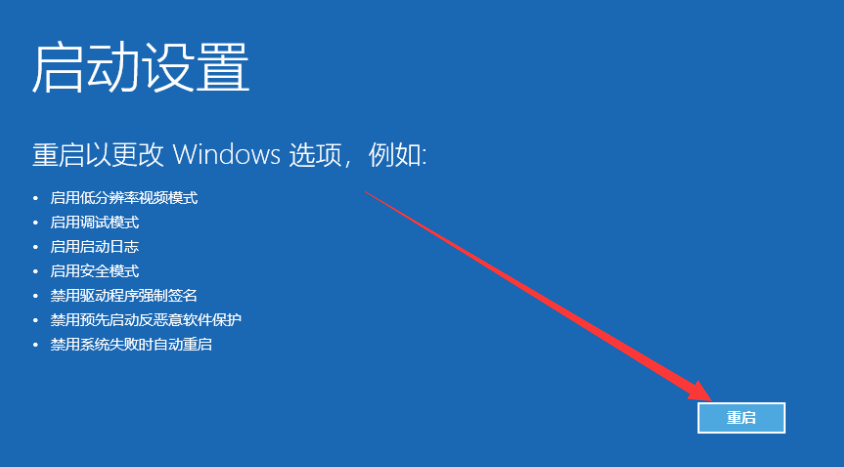
强制进入安全模式图-7
8、重启进入启动设置界面,按F4启用安全模式。
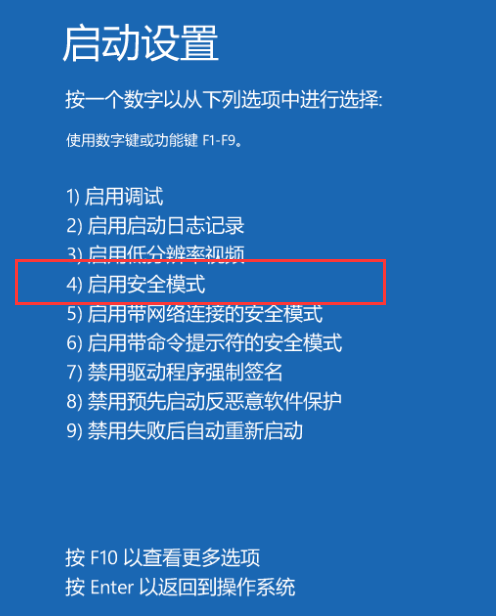
win10 图8
以上是强制Windows 10启动时进入安全模式的详细步骤。一旦你学会了,就尽快尝试一下。如果您对软件有任何疑问,也可以咨询我们的客服人员。
如果仍然无法进入安全模式,则需要重装系统。如果无法进入重装系统,可以使用U盘重装系统来解决各种系统问题。
分享到: